office 2019激活失败怎么处理?最近小编注意到有用户未能激活office2019,那么如何解决这种情况?针对这个问题,小编为你整理了一个解决教程,希望对你有所帮助。
故障现象:
Office 2019可能会在初始激活过程中出现& ldquo我们无法激活Office & rdquo。,如下图所示:

或者出现& ldquo试用、购买和激活& rdquo如下图:

解决方案:
以上两个问题使得Office 2019无法激活。两者都可以根据下面的方案操作。
解决方法:两种解决方法。首先,遵循第一种解决方案。如果失败,请遵循第二种解决方案。
首先,运行修复工具
1.关闭所有Office应用程序,运行以下修复工具(双击文档打开,解压后直接打开压缩包中的程序);
2.出现提示时单击两次& ldquo下一步& rdquo,如下图所示:

 如果提示已修复,则修复成功。
如果提示已修复,则修复成功。
3.重新打开Office程序(Word或Excel);
4.此时,再次打开Office的任何组件。如果您之前已经登录过您的邮箱,此时会显示以下界面。点击激活Office(如果提示登录你的邮箱,填写微软邮箱);

5.然后选择国家(中国)和语言(中文);

6.单击& ldquo下一个& rdquo,会有一个准备的过程。耐心等待就好。如果一直在准备过程中,会提示遇到问题。建议更换网络后再试。

7.接受许可协议;

8.然后会有很短的准备时间。最后,会提示您Office已经激活。(可以进入Office程序,找到左上角& ldquo文件& rdquo菜单,然后点击左边的& ldquo。账户& rdquo,在这里您可以看到Office程序是否已被激活)

如果运行上述修复工具后,提示您疑难解答人员未能解决问题(即修复不成功),请使用第二种解决方案。
其次,卸载并重新安装Office
或者提示已经修复,但打开Office组件时仍然出现最早的错误提示。
如果遇到以上两种情况,需要卸载并重新安装Office。
 小白号
小白号













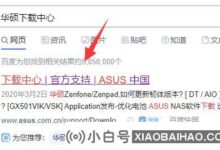

评论前必须登录!
注册