Win11如何显示隐藏文件?为了保护电脑的安全,系统会隐藏一些重要的文件或文件夹,让我们很难轻易找到并打开它们。那么这些隐藏文件怎么显示呢?下面小编就给大家带来Win11显示隐藏文件的方法。有兴趣的朋友带着小编过来看看。
Win11显示隐藏文件的两种方式
方法一
1.双击进入& ldquo这台电脑& rdquo或快捷键& ldquo4 ++ E & rdquo;打开文件资源管理器并单击& ldquo在上方的工具栏中。检查& rdquo选项。
 2.从下拉菜单选项中选择& ldquo。显示& rdquo在& ldquo隐藏文件夹& rdquo,检查一下就行了。
2.从下拉菜单选项中选择& ldquo。显示& rdquo在& ldquo隐藏文件夹& rdquo,检查一下就行了。
 3,这样隐藏的文件夹就显示出来了,我们可以发现隐藏文件的图标是半透明的。
3,这样隐藏的文件夹就显示出来了,我们可以发现隐藏文件的图标是半透明的。
 4.如果要取消隐藏,请选择右键并选择& ldquo属性& rdquo打开,并在窗口中找到& ldquo。常规& rdquo在标签的底部& ldquo隐藏& rdquo属性,取消选中它,然后单击“应用”保存它。
4.如果要取消隐藏,请选择右键并选择& ldquo属性& rdquo打开,并在窗口中找到& ldquo。常规& rdquo在标签的底部& ldquo隐藏& rdquo属性,取消选中它,然后单击“应用”保存它。
 5.这样,文件将被取消隐藏并正常显示。
5.这样,文件将被取消隐藏并正常显示。
方法2
1.单击下面任务栏中的开始,然后输入& ldquo在搜索框中。选项& rdquo打开。
 2.在给定的窗口中,输入& ldquo检查& rdquo选项卡,并找到& ldquo。隐藏文件和文件夹& rdquo以下& ldquo隐藏文件、文件夹和驱动器& rdquo,选中它并单击确定。
2.在给定的窗口中,输入& ldquo检查& rdquo选项卡,并找到& ldquo。隐藏文件和文件夹& rdquo以下& ldquo隐藏文件、文件夹和驱动器& rdquo,选中它并单击确定。

 小白号
小白号










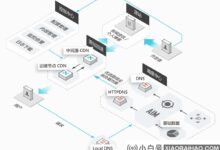





评论前必须登录!
注册