在Windows 11上,如果你对& ldquo主机& rdquo文件已被更改,您可以快速将其重置为默认设置,以解决由于编辑此文件而导致的域名系统(DNS)问题。主机文件位于& ldquo。% WinDir % \ System32 \ Drivers \ etc & rdquo;Path,允许您将域或主机名映射到IP地址。一般在Windows 11上不用手动映射地址。然而,它在许多情况下是有用的。比如你想屏蔽某些网站的时候。当网络中没有本地DNS服务器时,您必须将IP地址映射到电脑名称,或者准备将网站转移到新的主机服务提供商。
唯一要注意的是,如果你犯了一个错误,你可能会以不必要的网络行为而告终。如果在编辑Hosts文件后发现网络问题,或者想要撤消以前的更改,可以重置该文件的配置。

小编会在这里教你在Windows 11上重置主机文件的步骤。(这些说明也适用于Windows 10。)
在Windows 11上,将主机文件重置为默认值
威尔& ldquo主持人& rdquo要在Windows 11上将文件重置为默认设置,请使用以下步骤:
1.在Windows 11上打开& ldquo。Go & rdquo。
2.搜索记事本,右键单击顶部结果,然后选择以管理员身份运行选项。
3.将以下文本复制并粘贴到文件中:
#版权所有(c) 1993-2009微软公司
#
#这是Microsoft TCP/IP for Windows使用的示例主机文件。
#
#此文件包含IP地址到主机名的映射。每个
#条目应在单独一行。IP地址应该
#放在第一列,后面是相应的主机名。
# IP地址和主机名应至少由一个数字分隔
#空间。
#
#此外,可以在个人上插入评论(如这些)
#线路或机器名称后接& ldquo# & rdquo符号。
#
#例如:
#
#本地主机名解析是在DNS内部处理的。
# 102.54.94.97 rhino.acme.com #源服务器
# 38.25.63.10 x.acme.com # X客户端主机
# 127.0.0.1本地主机
# * 1台本地主机
4.单击& ldquo。文件& rdquo然后选择& ldquo另存为& rdquo选项。
5.浏览到主机文件位置:
% WinDir % \ System32 \ Drivers \等
6.At & ldquo保存类型& rdquo在& ldquo中设置选择所有文件& rdquo选项。
7.右键单击现有的主机文件并选择& ldquo重命名& rdquo选项。
8.确认hosts.old的名称以保留以前配置的备份,然后按Enter键。
9.At & ldquo文件名& rdquo设置中使用的主机名。

10.单击保存按钮。
完成这些步骤后,Hosts文件将被重置为默认设置,修复Windows 11上的所有相关问题。
 小白号
小白号





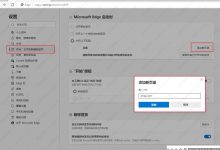
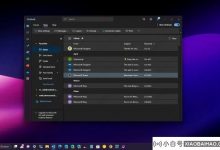




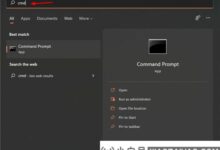



评论前必须登录!
注册