Win11风扇一直转怎么办?最近有个用户问了这个问题。升级到Win11系统后,他发现自己的电脑风扇即使没有打开应用程序也一直在转。发生了什么事?针对这个问题,本文带来了详细的解决方案,分享给大家,看看吧。![]() 风林火山幽灵Win11 64位专业版V2022
风林火山幽灵Win11 64位专业版V2022
Win11风扇一直转怎么办?
1.首先打开电脑控制面板& rarr和系统安全& rarr系统& rarr高级系统设置。

2.进入高级系统设置系统的属性& rdquo,切换到& ldquo。高级& rdquo选项,单击& ldquo。并支持故障恢复。在列& ldquo设置& rdquo纽扣。

3.从公开的& ldquo并开始故障恢复& rdquo窗口,英寸& ldquo系统故障& rdquo清除& ldquo列中的复选框自动重启& rdquo项目,单击& ldquoOK & rdquo完成设置。
4.按键盘win+R键打开& ldquo运行& rdquo窗口中,输入& ldquomsconfig & rdquo按Enter键进入系统配置实用程序的主界面。

5.At & ldquo设置& rdquo在界面中,切换到& ldquo。常规& rdquo选项卡,检查& ldquo。开始诊断& rdquo项目,单击& ldquoOK & rdquo按钮,重启电脑。

6.当系统重启后,再次输入& ldquo系统配置& rdquo界面,切换到& ldquo服务& rdquo选项,选中& ldquo隐藏Windows服务& rdquo同时,检查您希望系统启动的项目,并单击& ldquoOK & rdquo可以结束了。

7.如果以上方法仍不能解决电脑自动重启的问题,请进行以下操作设置:
8.依次进入& ldquo控制板& rdquo& rarr& ldquo选项& rdquo界面,点击& ldquo在左边。选择电源按钮的功能& rdquo纽扣。

9.单击& ldquo从打开的新界面。更改当前不可用的设置& rdquo。

10.at & ldquo设置& rdquo在界面中,& ldquo设置关机& rdquo清除& ldquo列中的复选框启用快速启动& rdquo,单击& ldquo保存& rdquo纽扣。那么win11系统更新后风扇一直运转的问题就解决了。

 小白号
小白号




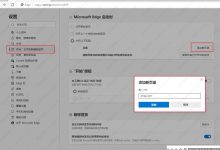
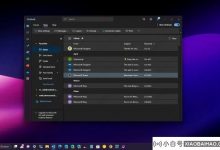
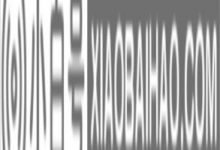




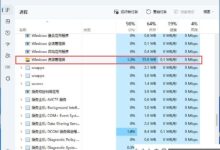



评论前必须登录!
注册