大家都知道PS是一个多功能的形象设计软件。本期小编就教大家如何用PS做出超真实的公章效果。很多朋友羡慕别人做公章图纸。现在,只要仔细阅读本文中的所有步骤,就可以轻松地用PS制作公章效果。
制作ps公章的步骤
1.打开PS,新建一个500*500的文档,分辨率为72,背景色设置为白色。
 2.选择椭圆工具,按[shift+alt]绘制圆形路径。
2.选择椭圆工具,按[shift+alt]绘制圆形路径。
 3
3 3.创建一个新层,设置笔刷工具大小为8像素,硬度为100,前景色为红色。
3.创建一个新层,设置笔刷工具大小为8像素,硬度为100,前景色为红色。
 4.打开路径面板,点击路径笔画,得到一个红色的圆圈,这是公章的轮廓。
4.打开路径面板,点击路径笔画,得到一个红色的圆圈,这是公章的轮廓。
 5.选择路径并按[ctrl+t]将路径缩小到合适的大小。
5.选择路径并按[ctrl+t]将路径缩小到合适的大小。
 6.新建一个图层,用文字工具沿着路径写上公章的名字。
6.新建一个图层,用文字工具沿着路径写上公章的名字。
 17.新建一个图层,选择多边形工具,边数设置为5,勾选【星形】选项,在图层中间画一个五角星。
17.新建一个图层,选择多边形工具,边数设置为5,勾选【星形】选项,在图层中间画一个五角星。
 13
13 8.导入一张杂色纹理图片,放在图层的最上层。将图层模式设置为[滤色器],并调整图像尺寸和对比度。
8.导入一张杂色纹理图片,放在图层的最上层。将图层模式设置为[滤色器],并调整图像尺寸和对比度。
15 19.最终效果如图。
19.最终效果如图。
 用PS制作公章的效果教程已经介绍到这里了。希望对大家有帮助。更多教程请继续关注小白号。
用PS制作公章的效果教程已经介绍到这里了。希望对大家有帮助。更多教程请继续关注小白号。
 小白号
小白号











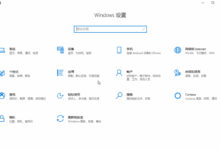



评论前必须登录!
注册