Win11右下角的WiFi图标不见了怎么解决?很多朋友的电脑一开机就发现连不上网络,甚至找不到wifi图标。最近怎么样?今天System 520小编就来告诉大家如何解决这个问题,让无线网络连接恢复正常,让用户上网。
Win11电脑wifi功能消失。解决办法
方法一
1.单击开始菜单并搜索“服务”。
 2,找到WLAN自动配置并启动它。
2,找到WLAN自动配置并启动它。
 3,这样win11右下角网络连接里的WiFi图标就回来了。
3,这样win11右下角网络连接里的WiFi图标就回来了。
 方法2
方法2
如果打开服务不能解决问题,您可能需要更新网卡驱动程序。
建议使用网卡版的驱动向导,先从另一台电脑下载软件,然后通过u盘复制到故障电脑上使用。安装驱动后,网络连接的问题应该就没有了。
方法3
1.点击开始菜单,搜索“疑难解答”,打开疑难解答设置。
 2.在其他故障排除中找到internet连接,单击运行,让系统检查问题并解决。
2.在其他故障排除中找到internet连接,单击运行,让系统检查问题并解决。
 以上是win11系统中wifi图标消失的解决方案。希望对你有帮助!
以上是win11系统中wifi图标消失的解决方案。希望对你有帮助!
 小白号
小白号











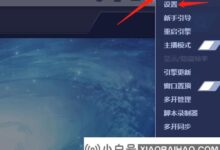
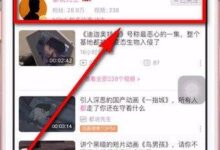



评论前必须登录!
注册