如果我们发现没有足够的磁盘空间,释放空间的一个好方法就是删除临时文件。那我们怎么删除电脑上的临时文件呢?下面小编将向您展示Win11如何删除临时文件来释放空间。
I .删除临时文件
临时文件设置允许您删除对运行Windows 11不重要的文件。例如,安装新版本后剩余的文件、升级日志、错误报告、临时Windows安装文件等等。
要删除临时文件以释放Windows 11上的空间,请使用以下步骤:
1.在Windows 11上打开设置。
2.点击系统。
3.单击右侧的存储页面。
4.At 本地磁盘 部分,单击临时文件设置。
 5.选择要从Windows 11中删除的临时文件。
5.选择要从Windows 11中删除的临时文件。
6.单击删除文件按钮。
 完成这些步骤后,垃圾文件将从您的计算机中删除,从而为更重要的文件腾出空间。
完成这些步骤后,垃圾文件将从您的计算机中删除,从而为更重要的文件腾出空间。
二、清理建议
清理建议 是Windows 11的一个新功能,它可以自动识别可以删除的内容,以帮助释放电脑上的硬盘空间,包括垃圾、未使用的、大文件和未使用的应用程序。
要通过使用清理建议来释放Windows 11上的空间,请使用以下步骤:
1.打开设置。
2.点击系统。
3.单击存储选项卡。
4.At 管理 在该部分下,单击“清理建议”选项。
 5,点击临时文件。
5,点击临时文件。
6.检查要删除的文件以释放Windows 11上的空间。
快速提示:您也可以单击查看高级选项来访问 。临时文件设置清理更多文件。
7.单击“清洗”按钮。
 8.单击大文件或未使用的文件。
8.单击大文件或未使用的文件。
9.选择建议的文件以释放Windows 11上的存储空间。
10.单击“清洗”按钮。
1.单击文件同步到云。
12.选择本地可用的文件,因为它们已经在云中。
 13.单击“清洗”按钮。
13.单击“清洗”按钮。
14.单击未使用的应用程序。
15.选择要删除的应用程序以在设备上释放更多空间。
16.单击“清洗”按钮。
 完成这些步骤后,清理建议功能将删除文件,以腾出更多空间来存储其他重要文件。根据数据量来看,Windows 11应该会有明显的提升。
完成这些步骤后,清理建议功能将删除文件,以腾出更多空间来存储其他重要文件。根据数据量来看,Windows 11应该会有明显的提升。
 小白号
小白号










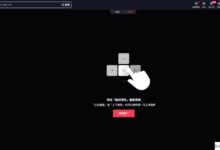





评论前必须登录!
注册