一般我们win11系统的硬盘分区在激活的时候是默认分区的,但是有些用户想调整一下,却不知道如何对硬盘进行分区。针对这个问题,今天的win11教程为大家解答。我们来看看具体的操作步骤。![]() Ghost Win11 64位专业办公版V2022笔记本电脑
Ghost Win11 64位专业办公版V2022笔记本电脑
2.在新区域中,单击左边的& ldquo存储& rdquo以下& ldquo磁盘管理& rdquo。

3.这时我们可以在界面下方看到磁盘,右键选择要分区的磁盘,选择& ldquo压缩卷& rdquo。
4.然后在& ldquo输入压缩空间的数量& rdquo在右侧的数字框中输入要压缩的空间量,然后单击压缩。

5.压缩后,您将看到一个未分配的新分区。选择它并右键单击以选择它& ldquo。创建新的简单卷。

6.之后,点击下一步安装。

7.在小窗口中,输入& ldquo文件系统& rdquo当选为& ldquoNTFS & rdquo去做吧。

8.最后,单击这台pc查看新建的分区。

 小白号
小白号










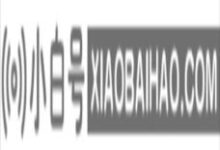




评论前必须登录!
注册