很多用户都知道微软在Win10系统中自动给我们配备虚拟机。在最新的Windows S11操作系统中,也有。如果用户需要在电脑中安装Android应用,下面的小边缘会告诉你如何解决这个问题!
Win11自带虚拟机使用方法
一、专业版win11
1.首先,通过开始菜单,进入“设置”。
 2.在设置中点击左侧的“应用”选项。
2.在设置中点击左侧的“应用”选项。
 3,然后打开里面的“可选功能”。
3,然后打开里面的“可选功能”。
 4.在底部的相关设置中打开“更多Windows功能”。
4.在底部的相关设置中打开“更多Windows功能”。
 5.选中其中的“Hyper-V ”,点击确定保存。
5.选中其中的“Hyper-V ”,点击确定保存。
 II。家庭版win11
II。家庭版win11
1.右击桌面空白处,选择“新建文本文档”。
 2.在其中输入以下命令。
2.在其中输入以下命令。
01 pushd ” % ~ dp0 ” 02 dir/b % SystemRoot % servicing packages * Hyper-V *。mum]hyper-v . txt 03 for/f % % I in(‘ findstr/I .hyper-v . txt 2^》nul’)do dism/online/no restart/add-package:” % systemroot % servicing packages % % I ” 04 del hyper-v . txt 05 dism/online/enable-feature/feature name:Microsoft-hyper-v-all/limit access/all copy code pushd ” % ~ dp0 ” dir/b % systemroot % service packages * hyper-v *。mum ” hyper-v . txt for/f % % I in(‘ findstr/I . hyper-v . txt 2^》nul’)do dism/online/no restart/add-package:” % systemroot % servicing packages % % I ” del hyper-v . txt dism/online/enable-feature/feature name:Microsoft-hyper-v-all/limit access/all
 小白号
小白号










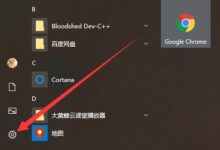
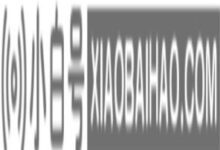

评论前必须登录!
注册