在使用Win10系统的过程中,发现Windows Explorer占用大量CPU资源,导致系统变慢、换卡等问题。那么如何才能解决问题呢?用小编来看看吧。
首先,重启Windows资源管理器
1.这种方法只能治标不治本。过一会儿可能又会占用太多CPU。具体方法:同时按住Ctrl+shift+ESC打开任务管理器。
 2.因为我的问题已经解决了,可以看到CPU占的很少,以前占80%以上。现在,选择Windows资源管理器并重新启动Windows资源管理器,如下所示:
2.因为我的问题已经解决了,可以看到CPU占的很少,以前占80%以上。现在,选择Windows资源管理器并重新启动Windows资源管理器,如下所示:
3.重启后会重新加载资源管理器,我们可以看到CPU利用率慢慢下降了。还说这只是权宜之计。
 4.重要提示:我们可以在CPU一栏看到每个软件占用的CPU。如果哪个软件占用量大,就选择软件然后完成任务或者直接卸载软件。卸载后,重新启动系统。如果这个解决了,那么接下来的步骤就可以适当参考了。如果没有,继续操作。
4.重要提示:我们可以在CPU一栏看到每个软件占用的CPU。如果哪个软件占用量大,就选择软件然后完成任务或者直接卸载软件。卸载后,重新启动系统。如果这个解决了,那么接下来的步骤就可以适当参考了。如果没有,继续操作。
其次,禁用cotana(小娜)+禁用问题收集服务。
1.禁用cotana(小娜)+禁用问题收集服务基本可以解决问题,不会重复,但也不是绝对的。只能说,如果这一切都解决不了,那就要看后面的最终解决方案了。
2.首先,win+R打开运行框,输出以下策略打开本地组:
 3,依次展开。
3,依次展开。
 4,找到Windows组件下的搜索,点击,可以看到右边有三个cotana的选择。我们需要关闭这三个。
4,找到Windows组件下的搜索,点击,可以看到右边有三个cotana的选择。我们需要关闭这三个。
 5.双击右边的选项,弹出选项框。选择禁用,然后单击确定。
5.双击右边的选项,弹出选项框。选择禁用,然后单击确定。
下一步是禁用问题收集服务。
1,win+R打开运行框,输出services.msc,然后点击确定打开服务。
 2.然后在本地服务中找到以下三个服务,按照以下方法依次禁用。
2.然后在本地服务中找到以下三个服务,按照以下方法依次禁用。

 小白号
小白号






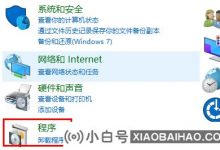








评论前必须登录!
注册