在使用新电脑时,有些朋友不愿意使用电脑预装的操作系统。想重装自己的操作系统,很多朋友还不知道新电脑win10系统的u盘怎么安装,系统在哪里下载,辅助安装工具怎么用等等。下面就让小编带你了解一下吧~希望对你有帮助。
 新电脑win10系统如何安装u盘?
新电脑win10系统如何安装u盘?
1.下载U boot软件,然后最好准备一个10GB的u盘用于生产。
2.打开U boot软件,选择插入的u盘,然后点击【开始制造】。
 3.在给定的系统中,选择您想要的系统,然后单击[开始生产]。
3.在给定的系统中,选择您想要的系统,然后单击[开始生产]。
 5.然后会弹出提示。注意将重要数据保存在备份u盘中,然后点击【确定】。
5.然后会弹出提示。注意将重要数据保存在备份u盘中,然后点击【确定】。
 6.制作完成后,会弹出成功提示。单击[确定]。
6.制作完成后,会弹出成功提示。单击[确定]。

 7.然后重启电脑。电脑开机后,按[F2]或[F10]进入系统界面。选择[u盘USB选项。
7.然后重启电脑。电脑开机后,按[F2]或[F10]进入系统界面。选择[u盘USB选项。
Ps:每台电脑主板型号不同,进入系统界面的按键也不同。
 8,然后会打开U boot界面。选择第二个【系统520 WIN8 PE高级版(新机)】。
8,然后会打开U boot界面。选择第二个【系统520 WIN8 PE高级版(新机)】。
 9,然后选择您下载安装的系统,并单击[安装]。
9,然后选择您下载安装的系统,并单击[安装]。
10.选择驱动器号时,默认情况下会选择驱动器C。然后单击并选择[开始安装]。
 11.稍作等待后,安装完成。拔出u盘,重启电脑。
11.稍作等待后,安装完成。拔出u盘,重启电脑。
 以上就是小编给朋友们带来的新电脑win10系统如何安装u盘的全部内容。我希望你会喜欢它。
以上就是小编给朋友们带来的新电脑win10系统如何安装u盘的全部内容。我希望你会喜欢它。
 小白号
小白号











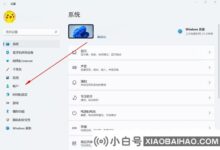



评论前必须登录!
注册