win 10系统是当今广泛使用的操作系统。一些用户喜欢在其计算机上设置屏幕保护程序,但是如果您想取消以前设置的屏幕屏幕播放器,则他们不知道如何正确取消它们。今天,小编为您带来了有关取消屏幕保护程序和win 10的冬眠的详细图形教程。让我们看看。
教程设置
1。右键单击桌面上的空白空间,然后选择个性化。

2。在弹出的个性化菜单中,在左栏中找到“主题”,然后单击主题。

3。在主题选项下,选择主题设置。

4。在窗口的左下方,单击屏幕保护程序。

5。选择更改电源设置。

6。选择更改计算机睡眠时间。

7。不要选择睡眠时间。

8。更改完成后,单击确认按钮。

 小白号
小白号
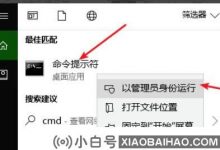
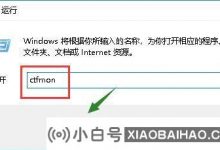

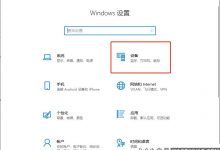
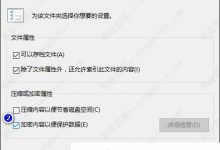

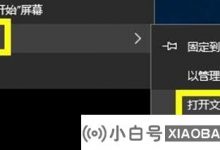





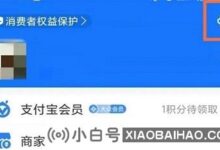
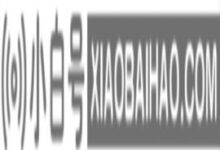

评论前必须登录!
注册