昨天,用户遇到了一个问题,即计算机上的所有图标win 10均为白色。他很担心,并询问如何解决。 首先,用户必须输入个性化,选择另一个主题,然后创建一个新的TXT文档,然后输入命令以作为要运行的文件。 此方法使您可以将计算机图标还原到其原始外观。
方法1
1。右键单击桌面上,然后选择个性化。

2。单击一个主题,然后在应用程序主题下选择其他主题。

3。创建一个新的TXT文档,然后输入代码“ @echo Off TaskKill /f /im Explorer.exe CD /D%userProfile%\ AppData \ local Enter Enter del Iconcache.db /a Enter start start Explorer.exe ent Experer.exe Exter Exter exter exter cho Execute完成”。

4。保存文档,将其命名为“修复白色图标”,将类型保存为所有文件,然后将其保存到桌面上。

5。返回您的桌面,找到保存的文档,双击打开,并耐心地等待程序完成。
方法2

2。单击菜单栏中的显示,然后查找“隐藏项目”并确认。

3。接下来,按“ win+R”键组合以调用跑步窗口,输入“%localappdata%”,然后输入键确认。

4。在打开的窗口中,找到和删除名为“ lconcache.db”的文件。

5。之后,“ Ctrl+Shift+Esc”迅速打开任务管理器,右键单击“ K3] Explorer”,然后选择“重新启动”。

 小白号
小白号






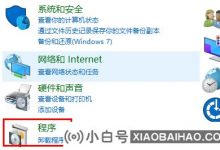




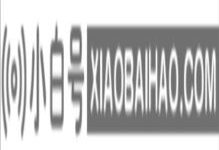

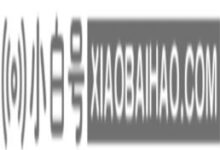
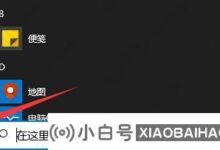

评论前必须登录!
注册