众所周知,我们的WPS包括Word、Excel、PPT,可以自由使用。但是,该软件也可以制作其他图标。最近有朋友想知道如何在WPS中制作思维导图,需要我们在快捷办公中打开相应的功能来制作。所以今天的软件教程小编就和大家分享一下具体的操作步骤,希望能帮到你解决问题。![]() WPS Office V11.1.0.12358正式版2,然后点击& ldquo创建新的空白& rdquo。
WPS Office V11.1.0.12358正式版2,然后点击& ldquo创建新的空白& rdquo。
 3,这时会出现一个未命名的文件,点击& ldquo+& rdquo;。
3,这时会出现一个未命名的文件,点击& ldquo+& rdquo;。
 4,然后你就可以命名了。
4,然后你就可以命名了。
 5,然后点击+,就可以创建分支主题了,可以根据自己的需求建立。
5,然后点击+,就可以创建分支主题了,可以根据自己的需求建立。
 6.再次单击+可创建更多& ldquo子主题& rdquo。
6.再次单击+可创建更多& ldquo子主题& rdquo。
 7,最后点击& ldquo导出& rdquo去做吧。
7,最后点击& ldquo导出& rdquo去做吧。

 小白号
小白号










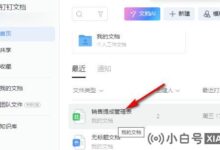
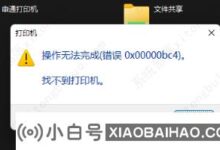

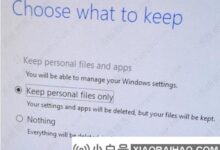
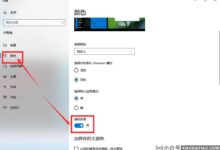

评论前必须登录!
注册