如果要给小米Book Air 13笔记本安装系统,需要进入bios设置u盘启动,但是很多小伙伴不知道如何设置u盘启动,导致无法进行下一步。那么小米笔记本如何进入bios设置u盘启动呢?本教程会给你详细介绍。![]() 停用win10最新纯版本V2023 2。进入BIOS高级模式页面后,点击页面左侧& ldquo开始菜单按钮。如图所示:
停用win10最新纯版本V2023 2。进入BIOS高级模式页面后,点击页面左侧& ldquo开始菜单按钮。如图所示:
 3.进入启动菜单页面后,点击& ldquoUSB启动& rdquo设置项目。如图所示:
3.进入启动菜单页面后,点击& ldquoUSB启动& rdquo设置项目。如图所示:
 4,USB启动设置可以在右边设置。点击这里的功能按钮开关,直接进入设置。如图所示:
4,USB启动设置可以在右边设置。点击这里的功能按钮开关,直接进入设置。如图所示:
 5.在页面弹出的对话框中,点击选择& ldquo打开& rdquo选项,可以打开USB引导模式。如图所示:
5.在页面弹出的对话框中,点击选择& ldquo打开& rdquo选项,可以打开USB引导模式。如图所示:
 6.返回上一个设置项目,并选择& ldquo启动设备序列& rdquo菜单选项。如图所示:
6.返回上一个设置项目,并选择& ldquo启动设备序列& rdquo菜单选项。如图所示:
 7.您可以看到当前计算机设备中允许的各种菜单模式。单击以切换启动菜单的顺序。当然,这里不需要刻意设置。如图所示:
7.您可以看到当前计算机设备中允许的各种菜单模式。单击以切换启动菜单的顺序。当然,这里不需要刻意设置。如图所示:
 8.单击& ldquo在页面的右下角;F10保存并退出& rdquo按钮展开设置页面。
8.单击& ldquo在页面的右下角;F10保存并退出& rdquo按钮展开设置页面。
9.在页面弹出的对话框中,点击& ldquo是& rdquo按钮,BIOS设置将自动保存,计算机将自动重启。
10、在电脑重启过程中,持续按F12键,可以弹出启动菜单页面,在该页面中,可以选择u盘设备,按回车键,就可以通过u盘设备引导进入系统。如图所示:

 小白号
小白号




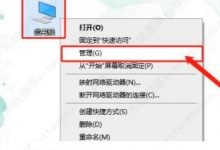








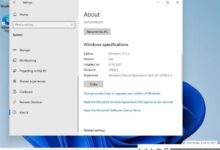

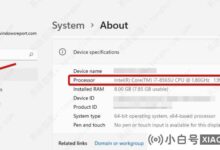
评论前必须登录!
注册