很多朋友在用Word编辑文档时会添加页码,但是有些用户发现自己添加的页码并不连续,中间还有断页。面对这种情况,很多人不知道怎么解决。今天小白号小编就为广大用户分享两种解决这个问题的方法。希望今天的软件教程能帮到你。我们来看看操作方法。![]() 微软Office Word 2016官方免费版2。然后在菜单中找到它,点击& ldquo页码& rdquo选项。
微软Office Word 2016官方免费版2。然后在菜单中找到它,点击& ldquo页码& rdquo选项。
 3,在选项中点击可以看到页码。
3,在选项中点击可以看到页码。
 4,然后在起始页码后输入1。
4,然后在起始页码后输入1。
 5,最后点击下面的确定保存。
5,最后点击下面的确定保存。
 方法2:
方法2:
1.首先,我们双击上面的标题。
 2.点击左上角的【表头】。
2.点击左上角的【表头】。
 3,然后在弹出窗口中选择删除页码。
3,然后在弹出窗口中选择删除页码。
 4,然后单击[页码]功能键。
4,然后单击[页码]功能键。
 5.选择页码的顶部,然后用鼠标右键单击页码样式。
5.选择页码的顶部,然后用鼠标右键单击页码样式。
 6.再次点击页码,这次选择【设置页码样式】。
6.再次点击页码,这次选择【设置页码样式】。
 7.点击【上一节继续】,然后点击确定。
7.点击【上一节继续】,然后点击确定。
 8.最后点击顶部的【关闭页眉页脚】。
8.最后点击顶部的【关闭页眉页脚】。

 小白号
小白号




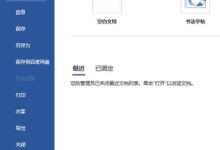






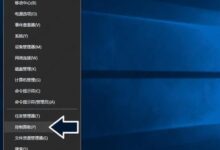


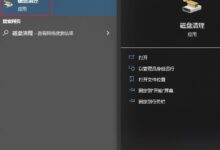

评论前必须登录!
注册