win11任务栏闪烁怎么解决?很多用户在升级win11系统后发现任务栏闪烁,那么如何解决这个问题呢?下面就让本站为用户仔细介绍一下win11任务栏是如何闪烁的。
![]() System House Ghost Win11 x64纯安装版本V2023 2。进入新界面后,点击顶部& ldquo文件& rdquo,选择& ldquo从下面的选项中。运行新任务& rdquo。
System House Ghost Win11 x64纯安装版本V2023 2。进入新界面后,点击顶部& ldquo文件& rdquo,选择& ldquo从下面的选项中。运行新任务& rdquo。
 3.输入& ldquo在小窗里。ms-settings:wheel & rdquo;命令,然后是& ldquo用系统管理权限创建此任务& rdquo勾选左边的小方框,回车打开设置界面。
3.输入& ldquo在小窗里。ms-settings:wheel & rdquo;命令,然后是& ldquo用系统管理权限创建此任务& rdquo勾选左边的小方框,回车打开设置界面。
 4.进入设置界面后,点击左侧的Windows Update。
4.进入设置界面后,点击左侧的Windows Update。
 5.查找& ldquo更多选项& rdquo& ldquo下面;更新历史& rdquo。
5.查找& ldquo更多选项& rdquo& ldquo下面;更新历史& rdquo。
 6,终于开& ldquo相关设置& rdquo& ldquo下面;卸载更新& rdquo,这将是最新的& ldquoKB5004300 & rdquo卸下来吧。
6,终于开& ldquo相关设置& rdquo& ldquo下面;卸载更新& rdquo,这将是最新的& ldquoKB5004300 & rdquo卸下来吧。
 方法2:
方法2:
1.按快捷键Win+R打开运行对话框。
2.输入& ldquosysdm.cpl & rdquo并按enter键打开系统属性。
3.在系统属性窗口中,切换到& ldquo高级& rdquo选项卡,然后单击& ldquo设置& rdquo按钮(位于性能栏下方)。
4.在性能选项窗口中,选择& ldquo调整到最佳性能& rdquo选项。
5.单击& ldquo应用& rdquo还有& ldquoOK & rdquo保存您的更改,然后观察任务栏是否继续闪烁。
方法三:
1.按快捷键Win+X并选择& ldquo设备管理器。
2.在设备管理器中,展开& ldquo显示适配器& rdquo类别。
3.右键单击显示适配器并选择& ldquo更新驱动程序& rdquo,并按照提示更新驱动程序。
4.完成驱动程序更新后,重新启动计算机,然后观察任务栏是否仍然闪烁。
 小白号
小白号










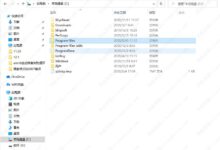

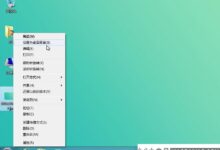
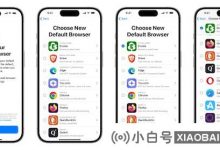

评论前必须登录!
注册