win11推出后,很多人都渴望安装win11新系统。但是有华硕用户告诉小编已经无法安装win11。发生了什么事?可能是主板设置不好。下面小编就教你华硕主板安装win11的详细方法。![]() Win11 64位纯版免激活ISO 2。目前,英特尔平台信任技术默认处于关闭状态。进入后,选择开。
Win11 64位纯版免激活ISO 2。目前,英特尔平台信任技术默认处于关闭状态。进入后,选择开。
这时,会有一个通知和警告信息。确认没有问题后,点击确定。
 3.这时,英特尔平台信任技术就可以启动了。
3.这时,英特尔平台信任技术就可以启动了。
 4.不过,对于不同型号的英特尔芯片组华硕主板,该设置项的名称可能会有所不同,但不影响使用。
4.不过,对于不同型号的英特尔芯片组华硕主板,该设置项的名称可能会有所不同,但不影响使用。
这里的物品名称是PTT,设置为Enable即可。
 5.此时项目名称为TPM设备选择,只需设置为启用固件TPM即可。
5.此时项目名称为TPM设备选择,只需设置为启用固件TPM即可。
 6.虽然设置项目的名称不同,但BIOS中的设置是相同的。
6.虽然设置项目的名称不同,但BIOS中的设置是相同的。
电脑开机后,进入BIOS,然后点击:高级& mdash& gtAMD fTPM配置.
 7.此时,固件TPM也默认关闭。选择“开”后,系统会提示您单击“确定”。
7.此时,固件TPM也默认关闭。选择“开”后,系统会提示您单击“确定”。
 8.最后,打开固件TPM。此时可以安装最新的win11系统。
8.最后,打开固件TPM。此时可以安装最新的win11系统。

 小白号
小白号





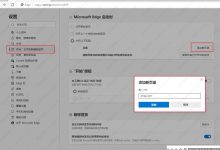
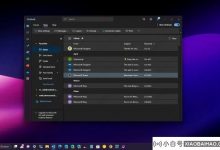




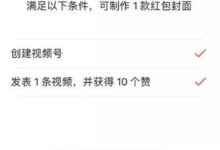


评论前必须登录!
注册