现在很多人都把电脑系统更新到了win11。在关闭电脑使用电源选项时,他们发现只有关机和重启两种模式,没有休眠模式。很多用户都想在电源选项上加一个休眠按钮,但是不知道怎么操作。没关系。接下来小编就和大家分享一下操作方法。希望今天的win11教程能帮到你。![]() Windows11纯原始iso V2023 2,in & ldquo控制板& rdquo在窗口的右上角,单击并& ldquo查看方式& rdquo选项,然后单击& ldquo小图标& rdquo。
Windows11纯原始iso V2023 2,in & ldquo控制板& rdquo在窗口的右上角,单击并& ldquo查看方式& rdquo选项,然后单击& ldquo小图标& rdquo。
 3.接下来,单击可用设置列表中的电源选项条目。
3.接下来,单击可用设置列表中的电源选项条目。
 4,在左边& ldquo电源选项& rdquo窗口中,单击& ldquo选择电源按钮的功能& rdquo链接。
4,在左边& ldquo电源选项& rdquo窗口中,单击& ldquo选择电源按钮的功能& rdquo链接。
 5.如果您查看& ldquo现在;关机设置& rdquo部分,您将看到& ldquo休眠& rdquo选项是灰色的。首先,我们需要使休眠选项可用。
5.如果您查看& ldquo现在;关机设置& rdquo部分,您将看到& ldquo休眠& rdquo选项是灰色的。首先,我们需要使休眠选项可用。
为此,在“定义电源按钮并打开密码保护”标题部分下,单击链接以更改当前不可用的设置。
 6.现在,您可以选择休眠选项对应的复选框,然后单击底部的保存更改按钮。
6.现在,您可以选择休眠选项对应的复选框,然后单击底部的保存更改按钮。
七个。-就是这样。休眠选项将出现在你的电源选项菜单中。
 小白号
小白号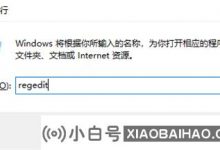










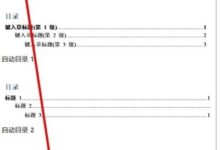

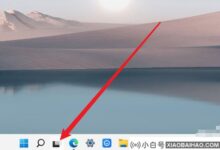


评论前必须登录!
注册