Win11如何禁用后台应用?在我们普通电脑的使用中,很多应用经常是自动打开的。有些用户想禁用,但不知道具体操作方法。所以今天小编精心整理了详细的操作教程,有需要的朋友一起看看吧。
具体方法如下:
1.在Windows 11中打开设置。您可以使用Win+I快捷方式或任何其他方法。
2.转到应用程序部分,然后单击应用程序和功能。

3.找到您想要阻止在后台运行的应用程序。单击三点式按钮并选择高级选项。

4.查找 后台应用权限 并部分选择所需的值。默认情况下,Windows 11会设置电源优化模式。它允许Windows管理应用程序如何在后台工作。例如,一旦启用省电模式以节省电池,系统将自动关闭所有应用程序。
5.选择 从不 您可以阻止应用程序在后台运行。请注意,如果你注意到程序没有给你发送通知,不能更新数据等。,您可以从电源优化切换到始终。
6.对其他应用程序重复上述步骤。
不幸的是,Windows 11在设置中没有包括关闭所有应用程序后台工作的选项,只有一个kill switch。然而,尽管GUI选项不存在,这仍然可以通过注册表调整来完成。
防止所有应用程序同时在注册表的后台运行。
1.打开注册表编辑器;为此,请按Win+R并键入regedit,然后按Enter。
2.打开以下注册表分支:HKEYU CurrentU用户软件Microsoft Windows CurrentVersionBackground Access应用程序。
3.在右侧,修改或创建一个新的32位DWORD值GlobalUserDisabled。

4.将其值数据设置为1,以防止所有应用程序在后台运行。
5.注销您的用户帐户以应用更改,然后重新登录。
若要在以后撤消更改,请将GlobalUserDisabled值更改为0或将其从注册表中删除。
下载注册文件
为了节省时间,您可以下载随时可用的注册表文件,并且只需一次单击就可以允许或阻止应用程序在后台运行。
1.从这个链接下载带有REG文件的ZIP存档。
2.将两个REG文件解压到任意文件夹。
3.双击 在Windows 11.reg文件中禁用后台应用程序 停止所有在后台运行的应用程序。

4.确认操作并注销您的用户帐户以应用更改。
您已成功停止所有Windows 11应用程序在后台运行。撤消名为Enable Windows 11.reg的后台应用程序,它也包含在您下载的ZIP存档文件中。
除了上述选项,您还可以使用组策略选项来禁用后台应用程序。这也将阻止所有用户使用它们。但是,gpedit.msc工具在Windows 11的家庭版中不可用,所以你应该改为应用REG调整,这将在下一章介绍。
使用组策略为所有用户禁用Windows 11后台应用程序
1.打开本地组策略编辑器;按Win+R并在运行文本框中输入gpedit.msc。

2.展开并打开左窗格,以打开计算机配置管理模板Windows组件应用程序的隐私文件夹。

3.在右侧,双击 让Windows应用程序在后台运行 策略,并将其设置为 启用 。。
4.现在,在所有应用程序的默认下拉菜单中,选择强制拒绝。
8 – 9 –
这将禁用所有后台应用程序。
 小白号
小白号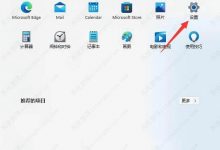


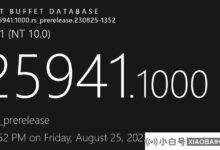












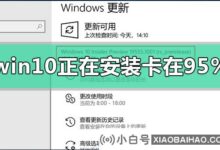
评论前必须登录!
注册