当使用计算机时,我们经常存储一些数据和信息等。为了保护我们的隐私,我们可以设置密码,但是很多用户不知道如何给文档添加密码。下面小编为大家带来Win10系统文本文档的密码设置方法。有兴趣的话,来看看吧。![]() Win10物联网企业版LTSC纯装版V2023 2。在属性窗口中切换到& ldquo常规& rdquo选项卡,然后单击& ldquo高级& rdquo按钮。
Win10物联网企业版LTSC纯装版V2023 2。在属性窗口中切换到& ldquo常规& rdquo选项卡,然后单击& ldquo高级& rdquo按钮。
 3.检查& ldquo在高级属性窗口中。加密内容以保护数据& rdquo,然后单击确定关闭高级属性窗口。
3.检查& ldquo在高级属性窗口中。加密内容以保护数据& rdquo,然后单击确定关闭高级属性窗口。
 4.关闭高级属性窗口后,单击& ldquo在前面的文件属性窗口中。OK & rdquo。
4.关闭高级属性窗口后,单击& ldquo在前面的文件属性窗口中。OK & rdquo。
 5.这时,一个& ldquo会弹出来。加密警告& rdquo提示框,并选择& ldquo仅加密文件& rdquo,然后单击确定关闭提示窗口。
5.这时,一个& ldquo会弹出来。加密警告& rdquo提示框,并选择& ldquo仅加密文件& rdquo,然后单击确定关闭提示窗口。
 6,注意加密后仍然可以像以前一样读取和修改文件,就像普通文件一样,没有任何提示。
6,注意加密后仍然可以像以前一样读取和修改文件,就像普通文件一样,没有任何提示。
 7.但是,其他用户将无法访问您的加密文件。
7.但是,其他用户将无法访问您的加密文件。
 小白号
小白号











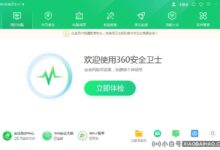


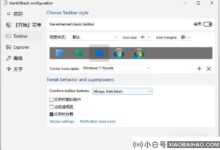
评论前必须登录!
注册