打印机是我们日常使用中会用到的设备,但是很多用户说win11打印服务会自动停止。下面就让本站为用户仔细介绍一下win11打印服务自动停止的问题。
![]() 小白号 Ghost Win11纯OEM镜像V2023 2。在Windows设置窗口中,选择左侧的[系统],然后单击右侧的[故障排除(建议的故障排除、首选项和历史记录)]。
小白号 Ghost Win11纯OEM镜像V2023 2。在Windows设置窗口中,选择左侧的[系统],然后单击右侧的[故障排除(建议的故障排除、首选项和历史记录)]。
 3.当前路径是:系统-故障排除。单击选项下的[其他故障排除]。
3.当前路径是:系统-故障排除。单击选项下的[其他故障排除]。
 4,最常用的,你可以找到”打印机”,点击”运行”。
4,最常用的,你可以找到”打印机”,点击”运行”。
 5.此时系统会提示正在检测问题。之后,如果出现问题,会提示相应的解决方案。
5.此时系统会提示正在检测问题。之后,如果出现问题,会提示相应的解决方案。
 方法2,
方法2,
1.首先,按键盘上的Win+X,或者右键单击任务栏上的Windows开始图标,并从打开的隐藏菜单项中选择运行。
 2.运行窗口,输入命令【services.msc】,按OK或回车打开服务。
2.运行窗口,输入命令【services.msc】,按OK或回车打开服务。
 3,服务窗口,找到并双击打开名为[打印假脱机程序]的服务。
3,服务窗口,找到并双击打开名为[打印假脱机程序]的服务。
打印后台处理程序服务描述:该服务在后台执行打印作业,并处理与打印机的交互。如果此服务关闭,您将无法打印或查看打印机。
 4,打印后台处理程序的属性(本地计算机)窗口,先单击[停止],然后单击[开始]。
4,打印后台处理程序的属性(本地计算机)窗口,先单击[停止],然后单击[开始]。
 5.最后,将启动类型设置为自动,然后单击确定保存。
5.最后,将启动类型设置为自动,然后单击确定保存。

 小白号
小白号


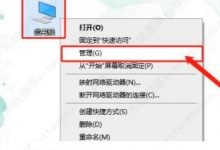










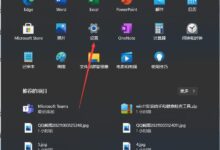


评论前必须登录!
注册