IP地址是每台计算机的唯一标识,可以用来标识网络中的计算机以及它们之间的通信。默认情况下IP地址不需要手动修改,会自动分配,但是有时候需要修改,很多用户不知道怎么改。下面分享一下具体操作。![]() Win11 22621.2271最新纯版本镜像64位V2023
Win11 22621.2271最新纯版本镜像64位V2023
2.设置(Win+i)窗口,点击【网络&;互联网.

3.在网络和互联网下,您可以看到已连接的网络图标。如果您有多个网络端口连接到网络,请选择要设置的网络,然后单击[属性]。

4.在网络和Internet-Ethernet下,找到IP分配,现在是自动(DHCP)方式获取IP地址。单击旁边的[编辑]。

5.此时,将弹出编辑IP设置的窗口,并从列表中选择[手动]。此时会显示IPv4和IPv6的开关,滑动滑块【开启IPv4】。

6.输入IP地址、子网掩码、网关和首选DNS等信息,然后单击保存。

7.此时,您可以看到手动设置的IP信息。

 小白号
小白号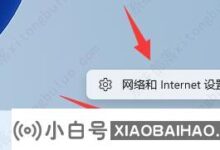















评论前必须登录!
注册