我们有些朋友电脑升级到win11系统后需要调整分辨率,但是保存设置后发现不行,还是保持原来的分辨率。面对这种情况,很多人不知道怎么解决。解决分辨率修改无效的方法有三种。下面我们来看看相应方法的操作步骤,希望本期win11教程的内容能帮到你。![]() 小白号Win11国庆优化纯版64位V2023现在从左边面板到显示,再到右边正常。
小白号Win11国庆优化纯版64位V2023现在从左边面板到显示,再到右边正常。
 通常,您会发现分辨率部分旁边有一个下拉菜单和一个加号按钮。要创建自定义分辨率,请按加号按钮。
通常,您会发现分辨率部分旁边有一个下拉菜单和一个加号按钮。要创建自定义分辨率,请按加号按钮。
 如果您没有立即看到应用的分辨率,您可能需要重新启动计算机来应用更改。
如果您没有立即看到应用的分辨率,您可能需要重新启动计算机来应用更改。
方法二:更新窗口。
按Windows+I打开设置应用程序,然后单击左侧面板中的Windows Update。
 如果您有任何新的更新要下载,请单击“立即安装”按钮并等待该过程完成,否则请单击“检查更新”按钮。
如果您有任何新的更新要下载,请单击“立即安装”按钮并等待该过程完成,否则请单击“检查更新”按钮。
 此问题可能是由早期版本的Windows引起的,可以通过更新到最新版本来解决。这个错误肯定会在以后的软件版本中得到纠正。
此问题可能是由早期版本的Windows引起的,可以通过更新到最新版本来解决。这个错误肯定会在以后的软件版本中得到纠正。
方法3:更新驱动程序
按Windows+I打开设置应用程序,然后单击左侧面板中的“更新和安全”,再单击右侧的“高级选项”。
 向下滚动,直到找到附加选项部分,然后单击可选更新。
向下滚动,直到找到附加选项部分,然后单击可选更新。
 现在单击驱动程序更新选项,然后选择您提供的所有驱动程序更新,最后单击下载并安装按钮。
现在单击驱动程序更新选项,然后选择您提供的所有驱动程序更新,最后单击下载并安装按钮。
 虽然Windows通常负责驱动程序更新,但如果遇到问题,您可以手动搜索更新。
虽然Windows通常负责驱动程序更新,但如果遇到问题,您可以手动搜索更新。
 小白号
小白号






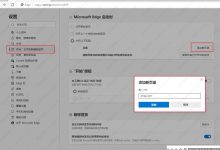






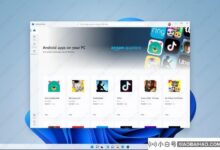

评论前必须登录!
注册