Win11是微软操作系统的最新版本。有时我们会根据自己的需要对磁盘进行分区或合并。当两个分区很小时,我们可以将它们合并成一个更大的分区。但是很多朋友问win11怎么合并磁盘?下面小编将介绍具体的方法。如果你有兴趣,不要错过。![]() Win11 22H2纯ISO 2,然后选择& ldquo在左下角。磁盘管理& rdquo选项。
Win11 22H2纯ISO 2,然后选择& ldquo在左下角。磁盘管理& rdquo选项。
 3.右键单击要合并的分区,然后选择& ldquo删除卷& rdquo但需要注意的是,删除会导致文件丢失,一定要提前备份。
3.右键单击要合并的分区,然后选择& ldquo删除卷& rdquo但需要注意的是,删除会导致文件丢失,一定要提前备份。
 4.接下来,我们选择& ldquo是& rdquo确认删除该卷。
4.接下来,我们选择& ldquo是& rdquo确认删除该卷。
 5.删除后,我们可以发现原来的分区变成了可用空间。
5.删除后,我们可以发现原来的分区变成了可用空间。
6.然后,我们选择另一个需要合并的分区,并单击& ldquo扩展卷& rdquo。
 7.选择要合并的空间,然后单击& ldquo下一页& rdquo。
7.选择要合并的空间,然后单击& ldquo下一页& rdquo。
 8,最后点击& ldquo完成& rdquo可以发现分区合并完成了(只有两个相邻的分区可以合并)。
8,最后点击& ldquo完成& rdquo可以发现分区合并完成了(只有两个相邻的分区可以合并)。

 小白号
小白号

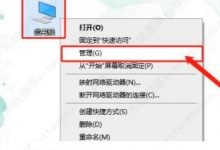










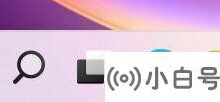



评论前必须登录!
注册