Windows系统遇到dxgkrnl.sys的蓝屏问题会无法正常进入系统,那么如何处理这个问题呢?Dxgkrnl.sys可能是显卡驱动不兼容造成的。可以尝试更新或者卸载重装显卡启动程序,但也可能是其他问题。下面给大家分享几种方法。![]() 非活动Win11简体中文版V2023 2。在设备管理器中展开显示适配器,右键单击显示适配器设备,选择更新驱动程序,然后等待驱动程序更新完成。
非活动Win11简体中文版V2023 2。在设备管理器中展开显示适配器,右键单击显示适配器设备,选择更新驱动程序,然后等待驱动程序更新完成。
 3.如果更新驱动不起作用,可以右击显卡设备,选择卸载设备,在弹出窗口中选择删除该设备的驱动软件,最后点击卸载重启电脑。
3.如果更新驱动不起作用,可以右击显卡设备,选择卸载设备,在弹出窗口中选择删除该设备的驱动软件,最后点击卸载重启电脑。
 4.重启电脑后,去显卡官网下载合适的驱动版本并安装。比如你用的是NVIDIA显卡,你可以打开官网(https://www.nvidia.cn/geforce/drivers/)或者使用NVIDIA GeForce体验软件下载安装NVIDIA设备的驱动。
4.重启电脑后,去显卡官网下载合适的驱动版本并安装。比如你用的是NVIDIA显卡,你可以打开官网(https://www.nvidia.cn/geforce/drivers/)或者使用NVIDIA GeForce体验软件下载安装NVIDIA设备的驱动。
方法2:使用DirectX诊断工具。
1.进入安全模式后,点击左下角任务栏中的搜索图标,输入【dxdiag】,然后点击运行【dxdiag】。
 2.之后会出现DirectX诊断工具的[系统]标签界面,在这里可以查看系统信息。
2.之后会出现DirectX诊断工具的[系统]标签界面,在这里可以查看系统信息。
 3.之后,您可以切换到[显示]、[声音]和[输入]选项卡来查看& ldquo笔记& rdquo文本框中是否显示错误信息,如果有,可以点击保存所有信息,将错误信息保存到电脑中,方便后续与他人分享错误信息,排除故障。
3.之后,您可以切换到[显示]、[声音]和[输入]选项卡来查看& ldquo笔记& rdquo文本框中是否显示错误信息,如果有,可以点击保存所有信息,将错误信息保存到电脑中,方便后续与他人分享错误信息,排除故障。
 方法3:运行SFC和DISM命令来扫描系统文件。
方法3:运行SFC和DISM命令来扫描系统文件。
1.在左下角的搜索框中搜索[cmd],右键单击[命令提示符]并选择[以管理员身份运行]。
 2.在打开的命令提示符窗口中,输入命令【SFC /scannow】并按下【Enter】键。接下来,系统文件检查器将扫描系统并修复有问题的系统文件。
2.在打开的命令提示符窗口中,输入命令【SFC /scannow】并按下【Enter】键。接下来,系统文件检查器将扫描系统并修复有问题的系统文件。
 3.如果SFC无法修复损坏的系统文件,请依次输入以下DISM命令,然后按[ENTER]键。修复完成后,请重启电脑,看看蓝屏问题是否解决。
3.如果SFC无法修复损坏的系统文件,请依次输入以下DISM命令,然后按[ENTER]键。修复完成后,请重启电脑,看看蓝屏问题是否解决。
 小白号
小白号










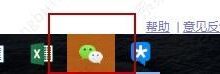
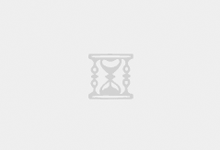


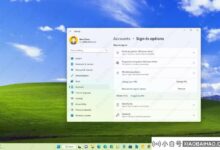

评论前必须登录!
注册