Win10如何设置中文输入法的候选字数?Win10系统中文输入法默认候选词数量太少。很多朋友在使用输入法的时候需要设置候选字数,但是不知道怎么操作。其实并不难。本教程将介绍如何在中文输入法中设置候选字数。![]() System House Ghost Win10 64位简化纯版本V2023 2,然后,在& ldquo时间和语言& rdquo窗口中,选择& ldquo在左边。语言& rdquo,在右边找到它,然后单击& ldquo中文-选项& rdquo。
System House Ghost Win10 64位简化纯版本V2023 2,然后,在& ldquo时间和语言& rdquo窗口中,选择& ldquo在左边。语言& rdquo,在右边找到它,然后单击& ldquo中文-选项& rdquo。
 3,然后,在弹出的& ldquo语言选项& rdquo窗口中,选择任意中文输入法(此处用& ldquo微软拼音& rdquo例如),然后单击& ldquo选项& rdquo按钮。
3,然后,在弹出的& ldquo语言选项& rdquo窗口中,选择任意中文输入法(此处用& ldquo微软拼音& rdquo例如),然后单击& ldquo选项& rdquo按钮。
 4,在弹出的& ldquo微软拼音& rdquo窗口,找到并单击& ldquo外观& rdquo。
4,在弹出的& ldquo微软拼音& rdquo窗口,找到并单击& ldquo外观& rdquo。
 5,在弹出的& ldquo外观& rdquo窗口,找到并单击& ldquo候选单词数& rdquo。
5,在弹出的& ldquo外观& rdquo窗口,找到并单击& ldquo候选单词数& rdquo。
 6.最后,在弹出菜单中,根据个人喜好选择若干候选词即可(这里选择& ldquo8 & rdquo例如,候选单词的数量)。
6.最后,在弹出菜单中,根据个人喜好选择若干候选词即可(这里选择& ldquo8 & rdquo例如,候选单词的数量)。

 小白号
小白号

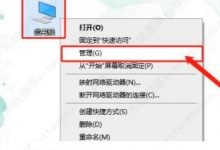














评论前必须登录!
注册