重启后win11共享文件夹出现故障怎么办?共享文件夹是很多用户都在使用的功能,可以帮助用户大大提高工作效率,那么重启后发生了什么呢?让本站为用户详细介绍win11共享文件夹重启后的故障分析。
![]() 停用Win11简体中文版V2023 2,然后向下滚动到SMB 1.0/CIFS文件共享支持并单击& ldquo+& rdquo;不。展开它。
停用Win11简体中文版V2023 2,然后向下滚动到SMB 1.0/CIFS文件共享支持并单击& ldquo+& rdquo;不。展开它。
 3,然后检查SMB 1.0/CIFS客户端。
3,然后检查SMB 1.0/CIFS客户端。
 4.单击确定。
4.单击确定。
 5.现在检查您是否可以从上面列出的方法之一访问该文件夹。
5.现在检查您是否可以从上面列出的方法之一访问该文件夹。
修复2:更改所有人的权限。
您可能无法访问此文件夹,因为您没有权限这样做。这可能是由于不正确的共享设置。若要解决此问题,您需要联系负责共享文件夹的人员,并要求他们执行以下操作:
1.右键单击要共享的文件夹,然后选择& ldquo属性& rdquo。
 2,然后单击& ldquo分享& rdquo标签。
2,然后单击& ldquo分享& rdquo标签。
 3.单击高级共享。
3.单击高级共享。
 4.确保选中共享此文件夹旁边的复选框。然后单击权限。
4.确保选中共享此文件夹旁边的复选框。然后单击权限。
 5.选择所有人,修改权限,然后单击确定。
5.选择所有人,修改权限,然后单击确定。
 6.单击& ldquo又来了。OK & rdquo。
6.单击& ldquo又来了。OK & rdquo。
 7.检查您是否可以访问共享文件夹。
7.检查您是否可以访问共享文件夹。
修复3:启用网络发现
网络发现始终可以关闭。要解决这个问题,请遵循以下步骤:
1.按Win+I打开设置。然后单击网络和互联网。
 2.单击高级网络设置。
2.单击高级网络设置。
 3.单击高级共享设置。
3.单击高级共享设置。
 4.确保& ldquo专网& rdquo下的网络发现以及文件和打印机共享已打开。
4.确保& ldquo专网& rdquo下的网络发现以及文件和打印机共享已打开。
 5,然后单击公共网络将其展开。
5,然后单击公共网络将其展开。
 6,然后打开网络发现以及文件和打印机共享。
6,然后打开网络发现以及文件和打印机共享。
 7.确认问题是否已经解决。
7.确认问题是否已经解决。
修复4:启动服务
通过网络访问共享文件夹需要启用某些服务。操作方法如下:
1.按Start,键入服务,然后按Enter。
 2.找到函数发现提供程序主机并双击它。
2.找到函数发现提供程序主机并双击它。
 3.单击& ldquo启动类型& rdquo下拉菜单旁边。
3.单击& ldquo启动类型& rdquo下拉菜单旁边。
 4.设置为自动。
4.设置为自动。
 5,然后,在& ldquo服务状态& rdquo,单击开始。
5,然后,在& ldquo服务状态& rdquo,单击开始。
 6,然后单击& ldquoOK & rdquo。
6,然后单击& ldquoOK & rdquo。
 7,然后对这三个服务做同样的事情& mdash& mdash功能发现资源发布、SSDP发现、UPnP设备主机.
7,然后对这三个服务做同样的事情& mdash& mdash功能发现资源发布、SSDP发现、UPnP设备主机.
8.完成后,重新启动计算机并检查您现在是否可以访问共享文件夹。
 小白号
小白号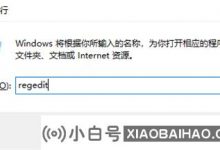


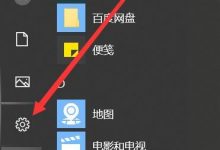


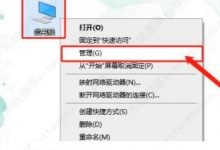






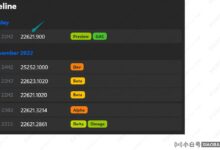


评论前必须登录!
注册