很多刚升级到Win11系统的用户发现,用输入法输入汉字时,不显示选字框,只能直接跳出结果,非常麻烦。有没有办法恢复输入法的选词框?我们来看看小编带来的Win11输入法选词框缺失的解决方案。![]() ghost win11 64位纯专业版V2023 2。首先,我们在工具栏中找到输入法图标并点击它,然后选择& ldquo语言偏好& rdquo。
ghost win11 64位纯专业版V2023 2。首先,我们在工具栏中找到输入法图标并点击它,然后选择& ldquo语言偏好& rdquo。
 3.先单击中文,然后单击& ldquo选项& rdquo。
3.先单击中文,然后单击& ldquo选项& rdquo。
 4.这时候选择你习惯的输入法。例如,如果您习惯使用五笔,请单击五笔,然后单击& ldquo选项& rdquo。
4.这时候选择你习惯的输入法。例如,如果您习惯使用五笔,请单击五笔,然后单击& ldquo选项& rdquo。
 5.最后,把这一页拉到后面& ldquo使用以前版本的微软输入法& rdquo改开就行了。
5.最后,把这一页拉到后面& ldquo使用以前版本的微软输入法& rdquo改开就行了。
方法二:
1.打开windows设置。
打开开始菜单,然后单击[设置]。
 2,打开语言和地区
2,打开语言和地区
输入时间和语言,然后单击语言和地区。
 3,打开语言选项
3,打开语言选项
点击【中文(简体,中文)】右侧的【三点】,在弹出菜单中点击【语言选项】。
 4,打开键盘选项
4,打开键盘选项
打开【微软拼音】右侧的【三点】,在弹出菜单中点击【键盘选项】。
 5.打开通用设置
5.打开通用设置
单击[常规]。
 6.打开兼容性
6.打开兼容性
只要打开兼容性开关。

 小白号
小白号














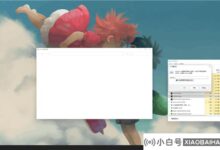
评论前必须登录!
注册