你习惯Windows 11这种新一代操作系统吗?Windows 11改变了部分用户习惯的操作,有点不习惯。
然而,这并不重要。强大的网民创造了各种各样的小工具,允许用户将它们转换回熟悉的操作。让我们来看看几个可以帮助你改造Windows 11开始菜单和任务栏的小工具。
简单任务栏助手任务栏11
首先,可以完善任务栏选项的Taskbar11,界面简单,但是可以实现的操作也不少。使用它,用户可以创建开始菜单和任务栏。

首先,Windows 11中默认的任务栏位置是不能改变的,这让习惯了左右甚至顶部拖动任务栏的用户很不习惯。有了Taskbar11,可以再把任务栏放在最上面,但是不能放在左右两边。

Taskbar11还可以做其他事情,比如“设置任务栏大小、任务栏对齐、切换任务栏项目、设置任务栏角图标、自动隐藏任务栏”。
StartAllBack,一个更强大的转换工具
接下来,从工厂交付StartAllBack。StartAllBack是一个非常好用的系统工具。这个软件可以将Windows11的开始菜单和任务栏设置为Windows10风格,让用户更好的过度使用Win11操作系统。但是,StartAllBack虽然好,但也不是免费的。可以试用30天。
还有专门的Windows 11版StartAllBack,不要下载错了。

与Taskbar11相比,StartAllBack更加强大。首先,StartAllBack可以将Windows 11的开始菜单改回经典的开始菜单风格,轻松一按即可返回开始菜单。

其次,StartAllBack可以将强制合并的任务栏按钮恢复到未合并状态。但是这个小编是刚需,Windows 11的强制合并设置真的很反人类!

也就是说,它还能把浏览器风格还原到Windows 10甚至Windows 7的状态。

当然还有StartAllBack的一些细节,这里就不描述了。

你可以从几个开始菜单中选择开始11。
Start11也是Windows 11优化小工具,允许用户自定义Windows开始菜单和任务栏的程序。
同样不免费,也支持30天免费试用。最麻烦的是Start11为了试用还得用邮件激活。但是小编输入了几个国内邮箱,收不到试用激活邮件。

使用Start11,用户可以将开始菜单恢复为Windows 7和Windows 10风格,并且还有一个现代化的开始菜单。

同时Start11还支持任务栏的调整,比如在任务栏任意位置添加右键菜单,改变任务栏的透明度,增强搜索等。
摘要
只是因为很多用户不习惯Windows 11的新界面和操作方式,所以出现了这些小工具。其实微软为什么不人性化一点,保留一些switch选项,让用户选择是用新的还是怀旧的?

 小白号
小白号




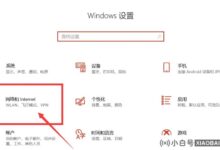





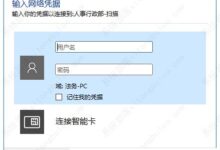




评论前必须登录!
注册