Ubuntu是基于桌面应用的Linux发行版操作系统,用户通常使用虚拟机安装Ubuntu。但是,一些用户发现,在Vmware Tools成功安装到Vmware虚拟机后,他们仍然无法复制、粘贴和拖动文件。发生了什么事?小编特意为大家安排了解决方案。来试试吧。![]() VMware Workstation Pro V16.1.2免费版。
VMware Workstation Pro V16.1.2免费版。
2.找到刚刚设置的文件夹路径,打开这个文件夹路径的共享权限。为了预防问题,我选择放& ldquo分享& rdquo还有& ldquo高级共享& rdquo全部打开。
![[解决]安装VmwareTools后,Vmware虚拟机仍然无法复制、粘贴和拖动文件(安装vmtools后无法复制)。-小白号 [解决]安装VmwareTools后,Vmware虚拟机仍然无法复制、粘贴和拖动文件(安装vmtools后无法复制)。-小白号](http://www.xiaobaihao.com/image/e1ba4aa72d66b01.jpg)
3.打开Ubuntu,在终端界面依次输入以下命令,检查共享文件夹在Ubuntu中是否可以查看。首先,进入mnt/hgfs文件夹,输入& ldquols & rdquo查看共享文件夹& ldquo桌面& rdquo是否存在,如果存在,说明分享成功。
![[解决]安装VmwareTools后,Vmware虚拟机仍然无法复制、粘贴和拖动文件(安装vmtools后无法复制)。-小白号 [解决]安装VmwareTools后,Vmware虚拟机仍然无法复制、粘贴和拖动文件(安装vmtools后无法复制)。-小白号](http://www.xiaobaihao.com/image/d485cb6d9651fb5.jpg)
4.为了以后复制粘贴文件的方便,我选择在Ubuntu桌面上为这个文件夹创建一个快捷方式。输入以下命令,目的是为/mnt/hgfs/Desktop设置一个名为Desktop的文件夹快捷方式,并将其放在Ubuntu Desktop(/home/tute/Desktop)上。home后的用户名根据自己的用户名输入。
//突出显示的blocksudo ln-sT & # 39;/mnt/hgfs/Desktop/& # 39;'/home/tute/Desktop/Desktop & # 39;5.检查是否成功。我在windows桌面新建了一个文本文档,打开Ubuntu桌面的桌面文件夹,发现对应的文件也已经创建好了,可以直接复制到Ubuntu中。这种方法主要适用于Vmware Tools无法安装或安装后无法拖动的最后手段,不一定适用于所有人。
![[解决]安装VmwareTools后,Vmware虚拟机仍然无法复制、粘贴和拖动文件(安装vmtools后无法复制)。-小白号 [解决]安装VmwareTools后,Vmware虚拟机仍然无法复制、粘贴和拖动文件(安装vmtools后无法复制)。-小白号](http://www.xiaobaihao.com/image/10f06488f6da1cd.jpg)
 小白号
小白号






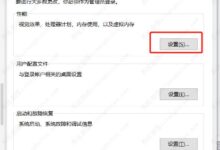









评论前必须登录!
注册