Win10系统的更新中,暂停更新是有时间限制的。默认最长为35天。之后,必须先暂停更新。所以有用户认为暂停更新的时间太短了,但是想延长这个时间怎么办?下面小编就和大家分享一下Win10增加系统暂停更新时间的方法。![]() 林木风鬼Win10特定纯版V2023
林木风鬼Win10特定纯版V2023
1.按键盘上的[Win+R]组合键开始运行,然后输入[regedit]命令,再按[OK或Enter]打开注册表编辑器。

2.用户帐户控制窗口。您要允许此应用程序对您的设备进行更改吗?单击[是]。

3.将注册表编辑器窗口展开到以下路径:
HKEY _ LOCAL _ MACHINE \ SOFTWARE \ Microsoft \ windows update \ UX \ Settings

4.然后,在右边的空白处,单击[右键]并选择[新双字(32位)值(d)]。

5.将新创建的DWORD (32位)值(d)命名为[FlightSettingsMaxPauseDays]。

6.双击打开FlightSettingsMaxPauseDays,编辑DWORD (32位)值窗口,选择Decimal作为基数,输入数值数据要暂停更新的天数,比如我设置的[3650]天,然后点击[确定]。

 小白号
小白号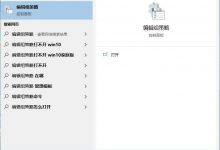
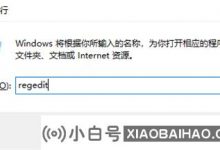


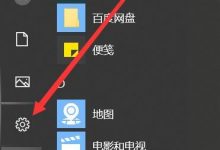


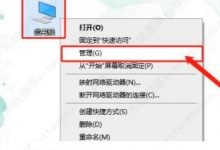









评论前必须登录!
注册