很多用户在网上下载英文版的Win11系统。为了使用方便,他们会下载另一个中文语言包,将英文版转换成中文版。那么如何删除多余的语言包呢?小编今天教大家如何删除系统中多余的显示语言。![]() Win11 22H2纯版GHO映像(国庆特别版)V2023点击要删除的显示语言旁边的省略号,然后选择& ldquo从弹出菜单中。删除& rdquo。
Win11 22H2纯版GHO映像(国庆特别版)V2023点击要删除的显示语言旁边的省略号,然后选择& ldquo从弹出菜单中。删除& rdquo。
-3次点击& ldquo出现确认提示时。是& rdquo。
最后,重新启动计算机以应用更改。
方法二:使用Windows PowerShell。
要在Windows 11中使用PowerShell删除语言包,请按+打开& ldquo。搜索& rdquo,在文本字段中键入PowerShell,右键单击相关的搜索结果,然后选择& ldquo运行& rdquo作为管理员;。无窗口
 Click & ldquo;在UAC的提示下。是& rdquo。
Click & ldquo;在UAC的提示下。是& rdquo。
现在,粘贴以下命令并单击以查看已安装的语言包:enter get-winuserlangulanglist。
 从语言列表中,确定要删除的首选语言的语言标签。比如是英语的en-US(美)。
从语言列表中,确定要删除的首选语言的语言标签。比如是英语的en-US(美)。
 现在,运行以下命令:$ langlist = get-winuserlangulanglist。
现在,运行以下命令:$ langlist = get-winuserlangulanglist。
执行以下命令,用之前复制的语言标记替换该标记:$ marked lang = $ lang list | where language Tag-eq & ldquo;标签& rdquo
 运行以下命令删除选定的语言:$LangList。移除($MarkedLang)
运行以下命令删除选定的语言:$LangList。移除($MarkedLang)
 最后,执行以下命令:set-winuserlangulanglist $ langlist-force。
最后,执行以下命令:set-winuserlangulanglist $ langlist-force。
 重新启动计算机以使更改生效(如果先前删除了默认语言)。并确保将系统语言更改为新语言。
重新启动计算机以使更改生效(如果先前删除了默认语言)。并确保将系统语言更改为新语言。
方法3:使用注册表编辑器。
按+打开管路,在文本字段中键入regedit,然后单击。WindowsREnter
-10次点击& ldquo出现提示时。是& rdquo。
将以下路径粘贴到地址栏中,然后单击:输入HKEY _用户。默认\键盘布局\预加载。
 您现在可以找到这里列出的所有语言,尽管名称不正确。我们将使用键盘标识符来找出答案。
您现在可以找到这里列出的所有语言,尽管名称不正确。我们将使用键盘标识符来找出答案。
双击注册表中的条目,然后复制& ldquo价值& rdquo数据。
 现在,在微软官方博文上按+键,粘贴你之前复制的值,确认对应的语言。CtrlF
现在,在微软官方博文上按+键,粘贴你之前复制的值,确认对应的语言。CtrlF
 找到后,右键单击密钥并选择& ldquo删除& rdquo删除语言包。
找到后,右键单击密钥并选择& ldquo删除& rdquo删除语言包。
-14次点击& ldquo出现确认提示时;是& rdquo。
同样,从以下位置删除该键:HKEY _当前_用户\键盘布局\预加载HKEY _用户\。默认\控制面板\国际\用户配置文件HKEY _用户\。默认\控制面板\国际\用户配置文件系统备份。
如果在Windows 11中无法删除键盘语言,只需在注册表中删除相应的条目即可!
 小白号
小白号











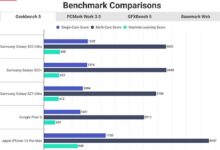



评论前必须登录!
注册