我们很多朋友用win10系统更新到自己喜欢的版本,想一次只暂停更新几天。所以很多人想知道如何增加停课天数,我们需要通过注册表来操作。为了解决这个问题,本期win10教程小编将分享具体操作步骤,希望能帮助更多人解决遇到的问题。![]() Win10 22H2 64位ISO纯版本(永久激活)V2023操作方法如下:
Win10 22H2 64位ISO纯版本(永久激活)V2023操作方法如下:
1 、& ldquo4 ++ R & rdquo;开始运行的快捷键,输入& ldquoregedit & rdquo进入并打开。
 2.进入注册表编辑器的粗窗口后,设置& ldquoHKEY _ LOCAL _ MACHINE \ SOFTWARE \ Microsoft \ windows update \ UX \ Settings & rdquo;复制并粘贴到上面的地址栏中,然后按回车键定位到这里。
2.进入注册表编辑器的粗窗口后,设置& ldquoHKEY _ LOCAL _ MACHINE \ SOFTWARE \ Microsoft \ windows update \ UX \ Settings & rdquo;复制并粘贴到上面的地址栏中,然后按回车键定位到这里。
 3.然后右击右边的空白处,选择& ldquo新& rdquo一& ldquoDWORD值& rdquo。
3.然后右击右边的空白处,选择& ldquo新& rdquo一& ldquoDWORD值& rdquo。
 4,然后命名为& ldquoflight settings maxpausedays & rdquo;。
4,然后命名为& ldquoflight settings maxpausedays & rdquo;。
 5.双击& ldquoflight settings maxpausedays & rdquo;值,在打开的窗口界面中,勾选& ldquo基数& rdquo& ldquo十进制& rdquo,而在& ldquo数字数据& rdquo输入要暂停更新的天数,最后单击& ldquoOK & rdquo省省吧
5.双击& ldquoflight settings maxpausedays & rdquo;值,在打开的窗口界面中,勾选& ldquo基数& rdquo& ldquo十进制& rdquo,而在& ldquo数字数据& rdquo输入要暂停更新的天数,最后单击& ldquoOK & rdquo省省吧

 小白号
小白号











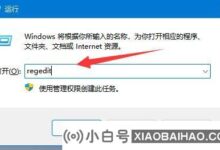


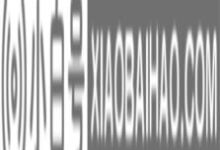
评论前必须登录!
注册