最近很多windows11用户向小编投诉,打开资源管理器再闪退很麻烦。这个问题并不少见。在这里,小编整理了Win11资源管理器闪退的四种解决方案,分享给大家。![]() Win11 64位预览iso图像V25967 2。转到Windows update。
Win11 64位预览iso图像V25967 2。转到Windows update。
 3.选择检查更新。
3.选择检查更新。
 使用此选项,您的操作系统将自动建议并修复问题,例如导致Windows S11文件资源管理器崩溃的损坏的设置。
使用此选项,您的操作系统将自动建议并修复问题,例如导致Windows S11文件资源管理器崩溃的损坏的设置。
其次,重启Windows11文件资源管理器。
1.按键盘上的Ctrl+Alt+Delete,然后选择任务管理器。
 2.单击& ldquo过程& rdquo选项卡,搜索& ldquo文件资源管理器然后选择它。
2.单击& ldquo过程& rdquo选项卡,搜索& ldquo文件资源管理器然后选择它。
 3.单击重新启动按钮。
3.单击重新启动按钮。
第三,调整文件浏览器选项
1.打开控制面板。
 2.在右上角的搜索栏中,键入文件资源管理器选项并打开它。
2.在右上角的搜索栏中,键入文件资源管理器选项并打开它。
3.选择常规选项卡。
4.接下来打开文件浏览器:下拉菜单,然后选择此pc选项。
 5.单击应用,然后单击确定。
5.单击应用,然后单击确定。
第四,清除缓存
1.单击& ldquo开始& rdquo按钮,类型& ldquo控制板& rdquo,然后单击它。
 2.在右上角的搜索栏中,键入文件资源管理器选项并打开它。
2.在右上角的搜索栏中,键入文件资源管理器选项并打开它。
 3.选择常规选项卡,然后在隐私部分,单击清除,然后选择确定。
3.选择常规选项卡,然后在隐私部分,单击清除,然后选择确定。
 使用此选项,您将能够清除可能导致Windows S11文件资源管理器崩溃的历史记录。
使用此选项,您将能够清除可能导致Windows S11文件资源管理器崩溃的历史记录。
 小白号
小白号




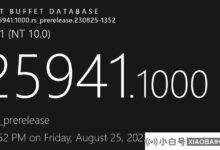










评论前必须登录!
注册