众所周知,电脑长时间开机会进入休眠状态,再次操作时点击鼠标就能轻松唤醒。然而,一些华硕电脑用户发现,他们的电脑在睡眠太长时间后无法醒来,甚至会变黑。发生了什么事?所以今天小编就给大家分享两个电脑睡太久无法唤醒的解决方案。![]() 华硕windows10专业版下载V2023 2。在下一个界面中,我们找到要打开的设备管理器。
华硕windows10专业版下载V2023 2。在下一个界面中,我们找到要打开的设备管理器。
 3.接下来,我们在设备管理器中展开系统设备。
3.接下来,我们在设备管理器中展开系统设备。
 4.接下来,我们右键单击英特尔管理引擎界面,并选择打开属性选项。
4.接下来,我们右键单击英特尔管理引擎界面,并选择打开属性选项。
 5.接下来,将弹出属性面板,我们将单击电源管理。
5.接下来,将弹出属性面板,我们将单击电源管理。
 6.接下来,在电源管理的界面中,我们需要取消选中允许电脑关闭此设备以省电的复选框,然后单击确定。
6.接下来,在电源管理的界面中,我们需要取消选中允许电脑关闭此设备以省电的复选框,然后单击确定。
 7.接下来我们会回到主页面,然后找到桌面左下角的开始菜单栏打开,找到设置打开。
7.接下来我们会回到主页面,然后找到桌面左下角的开始菜单栏打开,找到设置打开。
 8.接下来,我们在设置界面中单击系统。
8.接下来,我们在设置界面中单击系统。
 9.接下来,在系统界面中,点击左侧的电源和睡眠,然后点击右侧的其他电源设置。
9.接下来,在系统界面中,点击左侧的电源和睡眠,然后点击右侧的其他电源设置。
 10.接下来,我们将进入电源计划,我们将单击以更改计划设置。
10.接下来,我们将进入电源计划,我们将单击以更改计划设置。
 11.接下来,让我们单击以恢复此计划的默认设置,然后单击“OK”。
11.接下来,让我们单击以恢复此计划的默认设置,然后单击“OK”。
 方法2:
方法2:
1.首先强制关闭电脑,重启后右键点击这台pc,点击管理,选择设备管理器。
 12.展开网络适配器,双击网卡驱动程序。
12.展开网络适配器,双击网卡驱动程序。
 13.单击电源管理,选中允许计算机关闭此设备以节省电源,选中允许此设备唤醒计算机,然后单击确定。
13.单击电源管理,选中允许计算机关闭此设备以节省电源,选中允许此设备唤醒计算机,然后单击确定。

 小白号
小白号






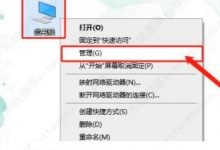





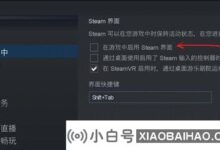
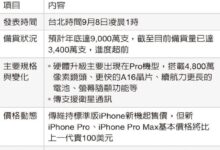
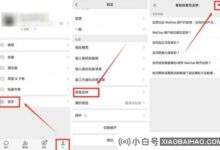
评论前必须登录!
注册