共享打印机可以帮助用户在任何计算机上轻松打印文件,以便您可以快速工作。也有很多win11的用户问下载共享打印机维修工具不成功,那么有什么好的办法解决共享打印机无法连接的问题吗?让小编为用户仔细介绍一下。![]() 微软Win11纯优化版系统V2023
微软Win11纯优化版系统V2023
方法一,
1.首先,我们进入& ldquoc:\ Windows \ System32 & rdquo;位置。
 2.查找& ldquowin32 spl . dll & rdquo;文件,将其备份到另一个位置。
2.查找& ldquowin32 spl . dll & rdquo;文件,将其备份到另一个位置。
 3.然后我们去连接打印机的电脑,右键启动菜单,打开& ldquo运行& rdquo。
3.然后我们去连接打印机的电脑,右键启动菜单,打开& ldquo运行& rdquo。
 4.输入& ldquoregedit & rdquo并回车打开注册表。
4.输入& ldquoregedit & rdquo并回车打开注册表。
 5.打开后,输入& ldquo计算机\ HKEY _本地_机器\系统\当前控制集\控制\打印& rdquo位置。
5.打开后,输入& ldquo计算机\ HKEY _本地_机器\系统\当前控制集\控制\打印& rdquo位置。
 6,输入后,在右边的空白处& ldquo新& rdquo一& ldquoDWORD值& rdquo。
6,输入后,在右边的空白处& ldquo新& rdquo一& ldquoDWORD值& rdquo。
 7,然后将该值重命名为& ldquoRpcAuthnLevelPrivacyEnabled & rdquo;。
7,然后将该值重命名为& ldquoRpcAuthnLevelPrivacyEnabled & rdquo;。
 8.双击它将其打开,并将值更改为& ldquo0 & rdquo并确认保存。
8.双击它将其打开,并将值更改为& ldquo0 & rdquo并确认保存。
9.修改完成后,重启电脑即可解决共享打印机无法连接的问题。
 方法2,
方法2,
1.右键单击下面任务栏中的开始,然后选择& ldquo在选项中。运行& rdquo打开。
 2,输入& ldquogpedit.msc & rdquo进入并打开。
2,输入& ldquogpedit.msc & rdquo进入并打开。
 3.进入组策略编辑器,然后单击& ldquo在左边。计算机配置& mdash& mdashWindows设置& mdash& mdash安全设置& mdash& mdash当地政策& mdash& mdash安全选项& rdquo,查找& ldquo在右边。账户:客人账户状态& rdquo双击打开。
3.进入组策略编辑器,然后单击& ldquo在左边。计算机配置& mdash& mdashWindows设置& mdash& mdash安全设置& mdash& mdash当地政策& mdash& mdash安全选项& rdquo,查找& ldquo在右边。账户:客人账户状态& rdquo双击打开。
 4.将其状态设置为& ldquo& rdquo已启用。。
4.将其状态设置为& ldquo& rdquo已启用。。
 5,然后双击打开& ldquo在右边。帐户:密码为空的本地帐户只允许控制台登录& rdquo,并将其设置为& ldquo& rdquo已禁用。,点击确定保存。
5,然后双击打开& ldquo在右边。帐户:密码为空的本地帐户只允许控制台登录& rdquo,并将其设置为& ldquo& rdquo已禁用。,点击确定保存。
 1方法3,
1方法3,
1.我们开张了。控制板& rdquo。
 2.单击& ldquo查看网络状态和任务& rdquo。
2.单击& ldquo查看网络状态和任务& rdquo。
 3,然后点选左边的& ldquo更改高级共享设置& rdquo。
3,然后点选左边的& ldquo更改高级共享设置& rdquo。
 4,然后& ldquo网络发现& rdquo还有& ldquo打印机共享& rdquo启用并保存更改。
4,然后& ldquo网络发现& rdquo还有& ldquo打印机共享& rdquo启用并保存更改。

 小白号
小白号
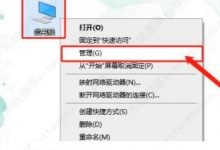












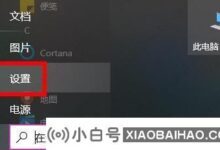


评论前必须登录!
注册