部分用户在Win11系统中打开文件时遇到无响应,可能导致用户无法正常访问或编辑文件,那么如果文件被卡住该如何解决?其实可以通过以命令的形式注册编辑器设置来解决。本教程小编就和大家分享一下。![]() 雨林木风Win11 23H2全纯版V2023
雨林木风Win11 23H2全纯版V2023
2.用户帐户控制窗口。您要允许此应用程序对您的设备进行更改吗?单击[是]。
3.输入【sfc /scannow】命令,执行后按回车键。

4.输入命令【DISM/在线/清理-图像/扫描健康】,执行后按回车键。

5.输入命令【DISM/在线/清理-图像/检查健康】,执行后按回车键。

6.输入命令【DISM/在线/清理-镜像/恢复健康】,执行后回车。
方法二:
1.按【Win+X】或者【右键】点击任务栏上的【Windows开始菜单】,从打开的菜单项中选择【运行】。
2.运行窗口,输入【regedit】命令,按【OK或enter】打开注册表编辑器。

3.将注册表编辑器窗口展开到以下路径:
HKEY _ LOCAL _ MACHINE \ SYSTEM \ current Control set \ Control .

4.【右键】点击【控制】,从打开的菜单项中选择【新项目】。

5.命名为【更新】。

6.右键单击Update,并从打开的菜单项中选择New DWORD (32位)Value (D)。

7.创建一个新的DWORD (32位)值(d),并将其命名为[UpdateMode]。双击它进行编辑,并将其更改为[0]。

 小白号
小白号










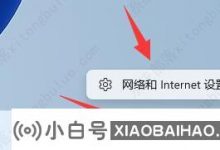
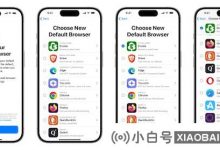



评论前必须登录!
注册