win11系统升级后,很多用户发现驱动无法正常安装。其实是因为用户会开启强制签名。我们来分析一下哪里对用户禁用了强制签名。![]() Win11 23H2正式版下载官网纯版V2023 2,然后打开& ldquo在设置中;还原& rdquo选项(如图所示)。
Win11 23H2正式版下载官网纯版V2023 2,然后打开& ldquo在设置中;还原& rdquo选项(如图所示)。
 3,然后输入& ldquo高级选项& rdquo设置(如图所示)。
3,然后输入& ldquo高级选项& rdquo设置(如图所示)。
 4,然后单击& ldquo立即重启& rdquo(电脑会立即重启,记得保存文件)(如图)。
4,然后单击& ldquo立即重启& rdquo(电脑会立即重启,记得保存文件)(如图)。
 5.重启后会进入图形界面,选择& ldquo故障排除& rdquo(如图)。
5.重启后会进入图形界面,选择& ldquo故障排除& rdquo(如图)。
 6,点击& ldquo高级选项& rdquo(如图)。
6,点击& ldquo高级选项& rdquo(如图)。
 7.进入& ldquo后打开;开始设置& rdquo然后点击& ldquo重启& rdquo(如图)。
7.进入& ldquo后打开;开始设置& rdquo然后点击& ldquo重启& rdquo(如图)。
 8,最后按键盘& ldquoF7 & rdquo;可以禁用驱动程序强制签名(如图所示)。
8,最后按键盘& ldquoF7 & rdquo;可以禁用驱动程序强制签名(如图所示)。

 小白号
小白号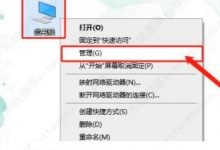













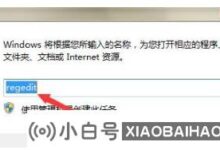


评论前必须登录!
注册