有win11用户用凭证登录,但是他们收到& ldquo无法验证您的凭证& rdquo错误提示,怎么回事?小编调查这个问题后发现,可能有几种不同的情况直接或间接导致了这个问题。用小编来看看吧。![]() 林木风鬼Win11官方纯版x64 V2023
林木风鬼Win11官方纯版x64 V2023
大概是因为:
1.PIN不正确& ndash事实证明,最常见的情况之一是,当前与您的帐户关联的PIN实际上是不正确的。要解决此问题,您需要在安全模式下启动计算机,并重置与您的帐户关联的PIN。
2.Microsoft帐户失败& ndash原来你在处理Windows 11特有的故障影响到目前注册过程中使用的微软账号时,也可能遇到这个问题。要解决这个问题,可以尝试暂时切换到本地账户。
3.NCG文件夹中的数据冲突& ndash可能导致这种文件夹的另一个潜在原因是NCG文件夹中的数据不一致。您可以通过手动导航到NGC文件夹的位置并在重启电脑前清除该文件夹来解决此问题。
4.NCG文件夹的权限不足& ndash根据一些受影响的用户,另一种经常导致此问题的情况是NCG文件夹没有足够的权限来检索登录数据。在这种情况下,您可以通过修改NCG文件夹的权限来解决问题。
5.NGC文件夹上的ACL被损坏& ndashWindows计算机可能无法检索登录数据的另一个原因是,与NGC文件夹关联的ACL(访问控制列表)已损坏。在这种情况下,您可以通过提升命令提示符来重置整个ACL组件,从而解决问题。
6.凭据管理器服务设置为自动& ndash阻止您的电脑检索登录数据的一种情况是凭据管理器服务被配置为手动。一些受影响的用户报告他们将此服务的行为更改为& ldquo自动& rdquo来解决这个问题。
7.系统文件损坏& mdash& mdash在某些情况下,您可以在处理影响登录过程的某种系统文件损坏的同时处理这个问题。在这种情况下,如果问题仍然存在,您可以尝试快速连续地执行SFC和DISM扫描,执行系统还原,或者执行修复安装或全新安装。
修复方法:
1.在安全模式下重置密码。
在第一次出现问题的注册页面上单击电源符号,然后按住Shift键并单击重新启动。
注意:请注意,您的Windows 11 PC需要从& ldquo还原& rdquo菜单重新启动。
进入& ldquo在电脑上;还原& rdquo菜单之后,访问& ldquo高级选项& rdquo选项,请选择& ldquo在第一屏上。故障排除& rdquo。
选择此选项并确认您的决定后,您的计算机将重新启动并直接进入& ldquo开始设置& rdquo屏幕。
要强制计算机以安全模式启动,请单击& ldquo开始设置& rdquo按下面板中的F4或数字4。
在确认框中选择“是”,然后等待Windows 11电脑启动安全模式。
电脑重新启动后,按Windows键+R打开& ldquo运行& rdquo对话框。
接下来,键入& ldquoms:设置& rdquo并按回车键打开& ldquo设置& rdquo菜单。
在Windows 11 & ldquo设置& rdquo菜单上,单击& ldquo使用左侧的侧边菜单。账户& rdquo,然后单击& ldquo从刚刚出现的上下文菜单中。登录选项& rdquo。
接下来,转到PIN部分,并单击我忘记了我的PIN。
更改您的个人识别码和密码,并单击确定,然后重新启动您的电脑。
在下一次启动时,检查您是否仍然遇到相同的& ldquo当您尝试使用新创建的PIN登录时。无法验证您的凭证& rdquo错误。
方法2:将凭据管理器的行为更改为自动。
在第一次出现问题的注册页面上单击电源符号,然后按住Shift键并单击重新启动。
注意:请注意,您的Windows 11 PC需要从& ldquo还原& rdquo菜单重新启动。
进入& ldquo在电脑上;还原& rdquo菜单之后,访问& ldquo高级选项& rdquo选项,请选择& ldquo在第一屏上。故障排除& rdquo。
选择此选项并确认您的决定后,您的计算机将重新启动并直接进入& ldquo开始设置& rdquo屏幕。
要强制计算机以安全模式启动,请单击& ldquo开始设置& rdquo按下面板中的F4或数字4。
在确认框中选择“是”,然后等待Windows 11电脑启动安全模式。
按Windows键+R打开& ldquo运行& rdquo对话框。
接下来,键入& ldquoservices.msc & rdquo并按Ctrl+Shift+Enter打开& ldquo有管理员权限。服务& rdquo屏幕。
进入服务屏幕后,向下滚动并找到凭据管理器服务。
在试图找到它之后,右击它并选择& ldquo从上下文菜单中。属性& rdquo。
在凭据管理器的属性屏幕中,转到常规选项卡,将启动类型更改为自动,然后单击应用。
完成此更改后,重新启动您的电脑,查看您是否可以正常登录。
方法3:部署DISM和SFC扫描。
如果您到达这一步而没有找到解决方案,则您的Windows计算机的登录组件可能有某种类型的系统文件损坏。
下一步应该是启动SFC(系统文件检查器)和DISM(部署映像服务和管理),这两个内置工具可以处理系统文件损坏的最典型原因。
注:虽然证监会和DISM几乎一样,但如果立即执行,更有可能解决损害问题。
应该注意的是,DISM从Windows updates接收文件以替换损坏的相应文件,但是SFC从本地位置收集健康的系统文件。
您可以通过在提升的CMD提示符下运行SFC scan来检查系统文件是否损坏。
最好继续这个过程,即使工具在使用过程中似乎冻结(或者过早退出CMD窗口)。交易完成后,您将最终收到成功通知。
重新启动计算机将结束DISM扫描。在随后的启动后运行DISM扫描。
重要提示:在开始此步骤之前,请验证您的互联网连接强度。
正确完成DISM命令后,重新启动计算机以验证问题是否已解决。
 小白号
小白号




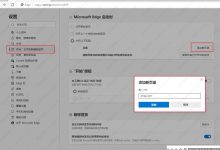
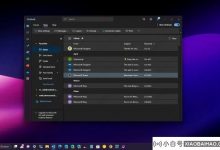
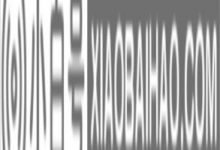








评论前必须登录!
注册