win10系统自带触摸屏功能,可以大大提高用户的操作效率。不知道大家有没有遇到过触摸屏故障?大多数问题都是由不兼容的驱动程序引起的。如果更新Windows 10后触摸屏停止工作,这种情况更容易发生。我们来看看详细的解决方案。![]() 小修Win10 Pro 19045.2913纯紧凑型x64 V2023 2。在设备管理器屏幕上,展开人机界面设备条目>;右键单击符合HID标准的触摸屏,然后单击禁用设备。
小修Win10 Pro 19045.2913纯紧凑型x64 V2023 2。在设备管理器屏幕上,展开人机界面设备条目>;右键单击符合HID标准的触摸屏,然后单击禁用设备。
 注意:如果您发现多个符合HID标准的触摸屏条目,请重复上述步骤并禁用所有这些条目。
注意:如果您发现多个符合HID标准的触摸屏条目,请重复上述步骤并禁用所有这些条目。
3.重启电脑。
4.电脑重启后,进入设备管理器>;展开人机界面设备>:右键点击HID兼容触摸屏,然后点击启用设备选项。
 注意:对所有符合HID标准的触摸屏项目重复上述步骤(如果有)。
注意:对所有符合HID标准的触摸屏项目重复上述步骤(如果有)。
5.重新启动计算机以使更改生效。
电脑重启后,检查触摸屏现在是否工作正常。
方法2:检查更新
如果上述方法不起作用,您的电脑可能没有最新的软件更新。
1.转到设置>更新和安全>在左窗格中单击Windows Update。在右窗格中,单击& ldquo检查更新& rdquo按钮。
 2.下载并安装更新(如果有)。
2.下载并安装更新(如果有)。
方法3:配置触摸屏
按照以下步骤将Windows笔记本电脑的屏幕配置为触摸屏。
1.打开计算机上的笔和触摸输入选项校准屏幕。
 2.在出现的弹出窗口中,单击& ldquo显示& rdquo选项卡,然后单击& ldquo设置& rdquo。
2.在出现的弹出窗口中,单击& ldquo显示& rdquo选项卡,然后单击& ldquo设置& rdquo。
 3.在下一个弹出窗口中,单击触摸输入选项。
3.在下一个弹出窗口中,单击触摸输入选项。
4.根据屏幕提示将计算机上的屏幕识别为触摸屏。
完成这些步骤后,检查触摸屏现在是否可以在您的计算机上运行。
方法4:调整触摸屏的电源管理设置。
触摸屏在您的电脑上不工作的问题可能与您电脑上的节能设置有关。
1.打开计算机上的设备管理器。
 2.在设备管理器屏幕上,展开人机界面设备条目>:右键单击符合HID标准的触摸屏,然后单击属性。
2.在设备管理器屏幕上,展开人机界面设备条目>:右键单击符合HID标准的触摸屏,然后单击属性。
 3.在下一个屏幕上,单击& ldquo电源管理选项卡并取消选中& ldquo允许计算机关闭该设备以省电& rdquo选项。
3.在下一个屏幕上,单击& ldquo电源管理选项卡并取消选中& ldquo允许计算机关闭该设备以省电& rdquo选项。
 4.单击“确定”将该设置保存到您的计算机。
4.单击“确定”将该设置保存到您的计算机。
重新启动计算机,看看触摸屏现在是否工作正常。
方法五:如果以上方法都不起作用,尝试重装系统。
推荐下载:小修Win10 Pro 19045.2913纯紧凑版
 小白号
小白号
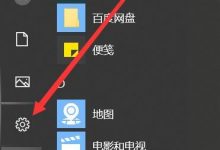














评论前必须登录!
注册