win10打开软件,每次都问怎么解决。当用户在使用win10系统时打开应用时,总会提示询问是否运行该软件。这种情况下用户应该怎么做?下面就让本站为用户仔细介绍一下win10每次打开软件的解决方案。
![]() 纯Win10系统镜像文件V2023 2。切换到[工具]标签。
纯Win10系统镜像文件V2023 2。切换到[工具]标签。
 3.选择下面的【更改UAC设置】,点击【开始】。
3.选择下面的【更改UAC设置】,点击【开始】。
 4.将滑块移动到左侧底部,点击【确定】(弹出查询框选择“同意”)。
4.将滑块移动到左侧底部,点击【确定】(弹出查询框选择“同意”)。
 方法2,
方法2,
1.使用键盘快捷键& ldquowin+R & rdquo;打开运行窗口,输入gpedit和msc,然后回车确认输入。
 2,打开弹出窗口,点击& ldquo在左边的列表中。用户配置& rdquo,选择& ldquo管理模板& rdquo,查找& ldquo在右边。Window & rdquo组件,然后双击将其打开。
2,打开弹出窗口,点击& ldquo在左边的列表中。用户配置& rdquo,选择& ldquo管理模板& rdquo,查找& ldquo在右边。Window & rdquo组件,然后双击将其打开。
 3.在弹出列表中,下拉鼠标滚轮找到& ldquo附件管理器& rdquo,双击打开。
3.在弹出列表中,下拉鼠标滚轮找到& ldquo附件管理器& rdquo,双击打开。
 4.单击& ldquo风险文件类型包含列表& rdquo进入。
4.单击& ldquo风险文件类型包含列表& rdquo进入。
 5.单击选择& ldquo& rdquo已启用。,在左边& ldquo选项& rdquo输入要打开的文件的扩展名,然后单击& ldquoOK & rdquo。
5.单击选择& ldquo& rdquo已启用。,在左边& ldquo选项& rdquo输入要打开的文件的扩展名,然后单击& ldquoOK & rdquo。

 小白号
小白号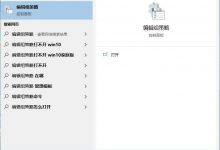
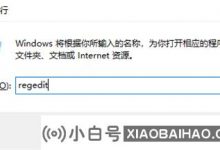


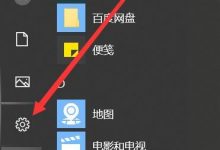


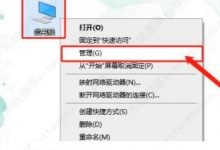







评论前必须登录!
注册