win11是微软推出的pc操作系统。在这个版本中,开发者进行了一系列的更新和优化。那么很多用户下载win11后图标间距变大怎么办?下面小编介绍win11桌面图标间距突然增大的两种恢复方法,希望对大家有所帮助。
win11桌面图标间距突然增大的两种恢复方法。
方法一
1.首先,我们打开系统& ldquo设置& rdquo。

2.然后打开& ldquo在右边。屏幕& rdquo。

3.然后降低缩放比例缩小范围。

方法2
1.我们也可以右击打开菜单& ldquo运行& rdquo。

2.然后输入& ldquoregedit & rdquo回车打开注册表。

3.然后输入& ldquo计算机HKEY _当前_用户控制面板PaneleddesktopWindowMetrics & rdquo位置。

4.进入& ldquo后打开;lconSpacing & rdquo还有& ldquoIconVerticalSpacing & rdquo选项。

5.最后,将它们的值更改为& ldquo-1125 & rdquo;存了就解决了。

 小白号
小白号













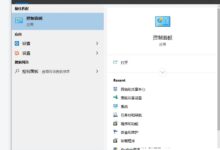
评论前必须登录!
注册