在Windows 10上,您可以在电脑上创建一个本地帐户来执行任何任务。但是,与使用Microsoft帐户不同,您的设置、首选项和文件将保存在本地,以获得更加安全和私密的体验。以下是在Windows 10上创建本地账户的五种方法。来看看吧!

方法一:在Windows 10上创建本地账号。
1.在Windows 10上打开设置。
2.单击该帐户。
3.单击主页和其他用户。
4.At & ldquo其他用户& rdquo,单击& ldquo将其他人添加到这台计算机& rdquo按钮。

5.单击& ldquo我没有这个人的登录信息& rdquo选项。

6.单击& ldquo添加没有Microsoft帐户的用户选项。

7.At & ldquo为此计算机创建一个帐户& rdquo部分,确认新的Windows 10本地帐户信息。
8.如果密码丢失,请创建安全问题和答案来恢复帐户。

9.单击下一步按钮。
完成这些步骤后,新的本地帐户将列在& ldquo其他用户& rdquo下去。唯一需要注意的是,出于安全考虑,Windows 10创建的每个新账号都有标准权限来限制Windows 10的可用性。如果您希望用户有更多的权限安装应用程序和进行系统更改,您需要将帐户类型更改为& ldquo管理员& rdquo。
从设置中更改本地帐户类型
1.打开设置。
2.单击该帐户。
3.点击家庭和其他。
4.At & ldquo其他用户& rdquo部分,选择一个用户帐户。
5.单击& ldquo更改帐户类型& rdquo按钮。

6.使用& ldquo账户类型& rdquo下拉菜单并选择管理员选项。

7.单击确定按钮。
完成这些步骤后,该帐户将拥有安装应用程序和进行系统更改的管理员权限。
从设置中删除本地帐户
1.打开设置。
2.单击该帐户。
3.点击家庭和其他。
4.At & ldquo其他用户& rdquo部分,选择一个本地帐户。
5.单击删除按钮。

6.单击& ldquo删除帐户和数据& rdquo按钮确认帐户的删除。

完成这些步骤后,用户帐户和数据将从Windows 10安装中删除。
方法二:& ldquo从命令提示符创建本地帐户
如果您习惯于键入命令行,那么创建一个本地帐户并使用命令提示符来修改其设置会快得多。要使用命令提示符创建本地帐户,请执行以下步骤:
1.打开并启动。
2.搜索命令提示符,右键单击顶部的结果,然后选择“以管理员身份运行”选项。
3.输入以下命令创建新帐户,然后按Enter键:
网络用户用户名密码/添加
在命令中,确保使用您希望用于新用户帐户的凭据来更改用户名和密码。
4.(可选)键入以下命令,将新创建的帐户添加到& ldquo管理员& rdquo组,然后按Enter:
Net本地组管理员用户帐户/添加

在该命令中,确保将USER_ACCOUNT替换为要添加到administrators组的帐户名。
如果您想测试新的更改,请注销,然后您会注意到屏幕左下角的新用户帐户。然后选择一个新的用户帐户并登录。
从命令提示符更改本地帐户类型
要将帐户类型从& ldquo标准& rdquo更改为& ldquo管理员& rdquo,请使用以下步骤:
1.打开并启动。
2.搜索命令提示符,右键单击顶部的结果,然后选择“以管理员身份运行”选项。
3.键入以下命令,将新创建的帐户添加到管理员组,然后按Enter键:
Net本地组管理员用户帐户/添加

在该命令中,确保将USER_ACCOUNT替换为要添加到administrators组的帐户名。
完成这些步骤后,该描述文件将具有管理权限,这意味着用户将能够安装应用程序、修改系统设置,并可以无限制地访问设备。
从命令提示符中删除本地帐户
要从命令提示符中删除Windows 10本地帐户,请使用以下步骤:
1.打开并启动。
2.搜索命令提示符,右键单击顶部的结果,然后选择“以管理员身份运行”选项。
3.键入以下命令删除Windows 10帐户,然后按Enter键:
网络用户用户账户

在命令中,确保将USER_ACCOUNT更改为要删除的帐户名。
完成这些步骤后,用户帐户和文件将从设备中删除。
方法3:从PowerShell创建一个本地帐户。
要在Windows 10上使用PowerShell创建本地帐户,请执行以下步骤:
1.打开并启动。
2.搜索PowerShell,右键单击顶部的结果,然后选择“以管理员身份运行”选项。
3.键入以下命令将密码临时存储在& ldquo$ Password & rdquo变量,然后按Enter键:
$ Password = read host-AsSecureString
4.键入新Windows 10帐户的密码,然后按Enter键。
5.键入以下命令,使用PowerShell创建一个新帐户,然后按Enter键:
新本地用户& ldquo新帐户名称& rdquo-Password $ Password-全名& ldquo用户全名& rdquo-描述& ldquo描述& rdquo

在命令中,请确保更改帐户名称的新帐户名称和用户全名的用户全名。此外,将描述替换为您要为该帐户使用的描述。
6.键入以下命令将Windows 10帐户添加到正确的用户组,然后按Enter键:
添加本地组成员-组& ldquo管理员& rdquo-成员& ldquo新帐户名称& rdquo
在命令中,确保更改帐户名称的新帐户名称。在上面的命令中,我们将新帐户添加到Administrators组,从而为用户提供了对计算机的完全访问权限。但是,如果您希望用户具有有限的访问权限,您可以将该帐户添加到用户组,并使其& ldquo标准用户& rdquo。
完成这些步骤后,Windows 10将使用管理权限将新帐户添加到具有完全访问权限的设备中。当然,除非你在& ldquo用户& rdquo集团,在这种情况下,该帐户将是一个有限的标准帐户。
将新帐户连接到Microsoft帐户。
使用PowerShell,您还应该能够通过以下命令创建一个连接到Microsoft帐户的用户帐户:New-local user-Name & ldquo;Microsoft account \ account name @ outlook . com & rdquo;-描述& ldquoMicrosoft帐户描述& rdquo。但是,在运行该命令时,错误仍然会返回以下消息:& ldquoNew-LocalUser:无法验证参数& lsquo姓名& rsquo的参数。36个参数的字符长度太长。将参数的字符长度缩短到小于或等于& ldquo20 & rdquo字符,然后重试该命令。& rdquo因此,解决这个问题最简单的方法就是创建一个本地帐户,然后使用& ldquo设置& rdquo应用程序将其与Microsoft帐户相关联。
要将本地帐户与Microsoft帐户相关联,请使用下列步骤:
1.打开设置。
2.单击该帐户。
3.点击你的信息。
4.单击& ldquo请改用您的Microsoft帐户登录& rdquo选项。
5.继续按照屏幕上的说明将您的帐户连接到Microsoft帐户。
完成这些步骤后,新帐户将连接到指定的Microsoft帐户。
从PowerShell更改本地帐户类型
1.打开并启动。
2.搜索PowerShell,右键单击顶部的结果,然后选择“以管理员身份运行”选项。
3.键入以下命令将帐户类型更改为administrator,然后按Enter键:
添加本地组成员-组& ldquo管理员& rdquo-成员& ldquoUSER _ ACCOUNT & rdquo

在命令中,确保将USER_ACCOUNT更改为要更新的帐户名。
完成这些步骤后,本地帐户将被添加到& ldquo管理员& rdquo组,授予用户更改系统以及安装或删除应用程序的权利。
从PowerShell中删除本地帐户
1.打开并启动。
2.搜索Windows PowerShell,右键单击顶部结果,然后选择“以管理员身份运行”选项。
3.键入以下命令删除用户帐户,然后按Enter键:
删除本地用户名& ldquo用户帐户名称& rdquo

在命令中,确保将用户帐户名称更改为要删除的帐户名称。
完成这些步骤后,该帐户将从计算机中删除。但是,用户帐户数据将被保留。如果想同时删除账号和数据,最简单的方法就是用& ldquo设置& rdquo& ldquo在应用中;账户& rdquo用于删除帐户的页面。
方法4:从计算机管理创建本地帐户。
1.打开并启动。
2.搜索计算机管理,然后单击顶部结果打开应用程序。
3.打开系统工具>本地用户和组>;用户。
4.单击& ldquo操作& rdquo菜单并选择& ldquo新用户& rdquo选项。

5.At & ldquo用户名& rdquo确认设置中的本地帐户名。

6.(可选)确认帐户的全名和描述。
7.为该帐户创建密码。
8.清除& ldquo用户必须在下次登录时更改密码。选项。
9.检查& ldquo密码永不过期& rdquo选项。
10.单击创建按钮。
11.单击关闭按钮。
完成这些步骤后,将创建一个Windows 10本地帐户,用户将可以从登录屏幕访问它。
这些指令将创建一个& ldquo标准& rdquo本地帐户,如果您希望它是& ldquo管理员& rdquo,您必须双击该帐户并将其输入& ldquo成员& rdquo添加& ldquo在选项卡中。管理员& rdquo团体。
从计算机管理中删除本地帐户
1.打开并启动。
2.搜索计算机管理,然后单击顶部结果打开应用程序。
3.打开系统工具>本地用户和组>;用户。
4.右键单击本地帐户,然后选择删除按钮。

5.单击是按钮。
完成这些步骤后,帐户将从计算机中删除,但配置文件文件夹和文件将保留在系统中。
方法5:从netplwiz创建一个本地帐户。
要从netplwiz在Windows 10上创建本地帐户,请使用以下步骤:
1.打开并启动。
2.搜索netplwiz并单击顶部的结果打开应用程序。
3.单击添加按钮。

4.单击& ldquo登录到& rdquo没有Microsoft帐户。选项。

5.单击本地帐户按钮。

6.At & ldquo用户名& rdquo在设置中确认Windows 10本地帐户名。

7.为该帐户创建密码。
8.确认帐户提示以帮助您记住密码。
9.单击下一步按钮。
10.单击完成按钮。
完成这些步骤后,本地帐户将在您的Windows 10电脑上可用。
这些指令将创建一个& ldquo。标准& rdquo本地帐户,如果您想将其设置为& ldquo管理员& rdquo,请选择账户并点击& ldquo属性& rdquo,然后从& ldquo群成员& rdquo选项卡,选择& ldquo管理员& rdquo选项。
从netplwiz删除本地帐户
要从netplwiz删除Windows 10上的帐户,请使用以下步骤:
1.打开并启动。
2.搜索netplwiz并单击顶部的结果打开应用程序。
3.选择一个帐户,然后单击删除按钮。
4.单击是按钮。

完成这些步骤后,本地账户将从Windows 10中删除。但是,配置文件文件夹和文件将保留在系统中。
 小白号
小白号




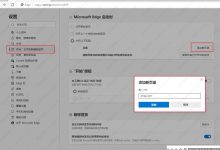
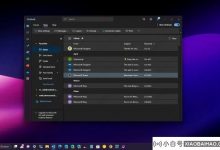
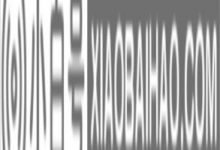








评论前必须登录!
注册