Vmware是一个专业的虚拟机软件,很多使用Win10系统的用户都用过这个软件来模拟计算机系统。但是最近一些小伙伴在启动vmware虚拟机时频繁出现蓝屏。我该怎么办?下面小编就为大家带来虚拟机蓝屏的两种解决方案。过来看一看。
方法一:设置虚拟内存。
1.右键单击这台电脑& rarr属性& rarr高级系统设置& rarr单击高级选项卡& rarrAt & ldquo性能& rdquo单击属性中的设置。
 2.然后单击& ldquo在高级选项卡中。改变& rdquo。
2.然后单击& ldquo在高级选项卡中。改变& rdquo。
 3.取消选择& ldquo自动管理所有驱动器的页面文件大小,并勾选& ldquo下面。系统管理的规模& rdquo,好的。最后,重启电脑。
3.取消选择& ldquo自动管理所有驱动器的页面文件大小,并勾选& ldquo下面。系统管理的规模& rdquo,好的。最后,重启电脑。
方法2:打开窗口& ldquo虚拟机平台& rdquo功能
1.Win+R,输入control打开控制面板& rarr程序和功能& rarr打开或关闭Windows功能,然后找到& ldquo在里面。虚拟机平台& rdquo选项,检查。然后重启电脑。
 2.但它不在这里。如果此时开启虚拟机VMware,点击运行Ubuntu,会提示& ldquo您需要关闭hyper-V虚拟机才能运行& rdquo所以我们接下来要关闭hyper-V。
2.但它不在这里。如果此时开启虚拟机VMware,点击运行Ubuntu,会提示& ldquo您需要关闭hyper-V虚拟机才能运行& rdquo所以我们接下来要关闭hyper-V。
3.如果你能在刚才的位置找到hyper-V选项(在控制面板中启用或关闭Windows功能界面),只要去掉这里的勾号重新启动就可以了。如果此处未勾选,可以先勾选,再移除。
4.如果在界面中找不到选项,请在命令行中关闭该服务。
5.在菜单中搜索cmd,从管理器模式进入cmd,直接输入bcdedit/set hypervisor launch type off,然后执行,直到下面显示& ldquo命令执行完毕& rdquo之后,你可以重启电脑。再次打开VM,进入Ubuntu。问题解决了!
 小白号
小白号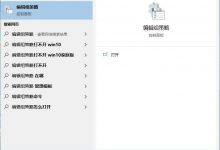

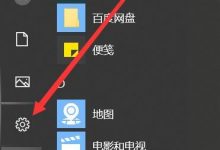














评论前必须登录!
注册