有一个& ldquo在wps演示中。幻灯片母版查看,点击进入幻灯片母版,我们可以进行各种批量设置,那么如果wps演示文稿中需要批量设置,该怎么办呢?接下来小编将为小伙伴们介绍具体的设置步骤。对于需要的人不要错过。![]() WPS Office V11.1.0.12763官方电脑版
WPS Office V11.1.0.12763官方电脑版
2.At & ldquo查看& rdquo选项卡上,单击& ldquo幻灯片母版按钮。

3.进入母版视图后,点击界面左上方最大的母版PPT页面,然后就可以在界面中进行想要的设置,比如我们可以设置标题的字体大小等等。

4.选择文本内容后,您可以设置所需的格式。

5.我们也可以点击插入图片,并设置所需的图片格式和位置。

6.At & ldquo幻灯片母版在选项卡下,我们还设置了所需的背景效果。设置完成后,点击& ldquo插入布局& rdquo,然后单击& ldquo关闭& rdquo按钮。

7.回到正常视图后,可以看到我们添加的图片是针对每一个PPT页面添加的,标题、文字等内容的格式也是我们在母版中设置的格式。

 小白号
小白号














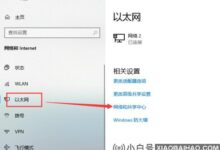
评论前必须登录!
注册