当我们使用计算机时,我们通常在桌面上存储文件或程序应用程序。系统默认的桌面存储路径是c盘,时间长了容易造成c盘满。最好的办法是修改桌面存储路径到另一个磁盘,但是我们怎么修改win11桌面存储路径呢?我们来看看详细的设置方法。![]() Win11 64位最新专业图像ISO V2023.05 2。在这台电脑中找到c盘,双击打开它。
Win11 64位最新专业图像ISO V2023.05 2。在这台电脑中找到c盘,双击打开它。
 3.找到显示在磁盘C & ldquo上的名称用户& rdquo单击打开的文件夹。
3.找到显示在磁盘C & ldquo上的名称用户& rdquo单击打开的文件夹。
 4.在用户文件夹中找到管理员,双击打开它。
4.在用户文件夹中找到管理员,双击打开它。
 5.查找& ldquo在管理员文件夹中。桌面& rdquo这个文件就是桌面。选择鼠标,右键单击并选择属性。
5.查找& ldquo在管理员文件夹中。桌面& rdquo这个文件就是桌面。选择鼠标,右键单击并选择属性。
 6.查找& ldquo位置& rdquo点击鼠标。
6.查找& ldquo位置& rdquo点击鼠标。
 7.找到& ldquo位置下方;手机& rdquo点击鼠标选择保存& ldquo桌面存储路径& rdquo。
7.找到& ldquo位置下方;手机& rdquo点击鼠标选择保存& ldquo桌面存储路径& rdquo。
 8.要选择好的路径,您需要单击下面的& ldquo应用& rdquo按钮确认。
8.要选择好的路径,您需要单击下面的& ldquo应用& rdquo按钮确认。
 小白号
小白号














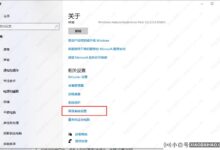

评论前必须登录!
注册