昨天小编用win10系统下载软件时,发现下载的软件是默认启动项。启动项太多会拖慢启动速度,所以我们可以对常用软件设置启动项,不常用的直接禁止,但是很多用户不知道win10如何修改启动项。以下是修改小编带来的win10的启动项的两种方法。让我们来看看。
win10修改开机启动项目的两种方法
方法一
1.首先,你可以点击& ldquo任务栏“;在空白处,单击鼠标右键并选择& ldquo任务管理器& rdquo打开它。
 2.在任务管理器中,选择& ldquo开始& rdquo在该列中,您可以查看显示的启动项,我们将不需要的启动项& ldquo禁用& rdquo去做吧。
2.在任务管理器中,选择& ldquo开始& rdquo在该列中,您可以查看显示的启动项,我们将不需要的启动项& ldquo禁用& rdquo去做吧。
 方法2
方法2
1.首先,点击左下角的& ldquowin开始图标& rdquo,选择& ldquo设置& rdquo打开它。
 2.然后,选择& ldquo应用& rdquo打开它。
2.然后,选择& ldquo应用& rdquo打开它。
 3.然后,单击& ldquo在左边。开始栏& rdquo,可以看到& ldquo在启动栏的右侧。启动项目列表& rdquo。
3.然后,单击& ldquo在左边。开始栏& rdquo,可以看到& ldquo在启动栏的右侧。启动项目列表& rdquo。
 4.最后,我们可以设置需要开启或关闭的win10启动项。
4.最后,我们可以设置需要开启或关闭的win10启动项。

 小白号
小白号

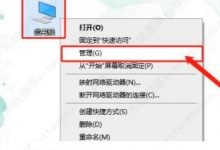











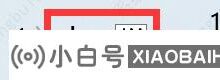
评论前必须登录!
注册