没有插座信息的win11音箱提示怎么解决?很多用户都在家里的电脑上安装了win11系统,连接了音箱,但是使用的时候却提示没有插座信息,导致声音无法正常播放出来。面对这个问题,很多人不知道怎么解决。没关系。今天win11教程就为广大用户分享一下具体的处理步骤。我们来看看完整的操作步骤。![]() Win11RP 22621.1776专业简体中文ISO 2,系统声音设置窗口,找到并点击音箱。
Win11RP 22621.1776专业简体中文ISO 2,系统声音设置窗口,找到并点击音箱。
 3.当前路径是:system >;语音>属性,尝试在输出设置下调节音量。
3.当前路径是:system >;语音>属性,尝试在输出设置下调节音量。
 4.如果调谐后没有声音,可以单击检查驱动程序更新。
4.如果调谐后没有声音,可以单击检查驱动程序更新。
 5.此时,您将跳转到Windows update。如果有更新,可以尝试更新一下。
5.此时,您将跳转到Windows update。如果有更新,可以尝试更新一下。
 方法2:
方法2:
1.如果图形信息显示在麦克风设置中。
2,那么你需要& ldquo1/2 & rdquo;设置为默认设备。
3.有些话筒只能与支架配合使用。如果使用了这样的麦克风,请检查它们是否连接正确。
 方法3:
方法3:
1.单击开始菜单,在上面搜索并打开& ldquo控制板& rdquo。
 2.单击控制面板中的panel & ldquo易于使用& rdquo。
2.单击控制面板中的panel & ldquo易于使用& rdquo。
 3,然后单击& ldquo设置麦克风& rdquo。
3,然后单击& ldquo设置麦克风& rdquo。
 4,检查& ldquo桌面麦克风& rdquo,单击& ldquo下一页& rdquo。
4,检查& ldquo桌面麦克风& rdquo,单击& ldquo下一页& rdquo。
 5.根据系统提示设置麦克风,如图所示。
5.根据系统提示设置麦克风,如图所示。
 6,清晰阅读系统要求的语句,完成麦克风测试。
6,清晰阅读系统要求的语句,完成麦克风测试。
 7.设置完成后,点击& ldquo完成& rdquo我们可以解决麦克风的问题。
7.设置完成后,点击& ldquo完成& rdquo我们可以解决麦克风的问题。
 其他解决方案
其他解决方案
如果以上方法都解决不了,可以考虑重装系统。
推荐镜像下载
Win11官方正式版镜像64位
Win11 22H2正式版系统(64位)
64位纯版Win 11官方镜像
安装教程
小白号给你提供了两种系统安装方式,本地硬盘安装是最简单的一种。建议在安装硬盘之前做一个u盘启动工具。如果硬盘安装失败,或者你的电脑已经无法启动,卡在欢迎界面,无法进入桌面,蓝屏等。,那么你需要选择一个u盘重装系统。
温馨提醒:重装系统时,当前系统盘(一般是c盘)会被格式化。一定要提前备份c盘和桌面上的数据。
1、本地硬盘安装:硬盘安装Win11系统教程
2、u盘启动工具安装:u盘重装win11系统教程
 小白号
小白号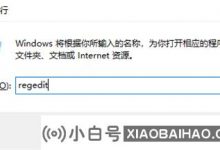













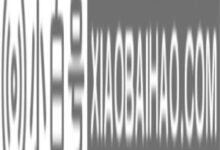

评论前必须登录!
注册