电脑上积累了太多的大文件,容易导致电脑长时间运行速度慢,性能下降,程序加载和硬盘访问数据的时间更长。但是在电脑上查找和删除大文件并不容易,那么如何在电脑上查找大文件呢?下面小编就给大家介绍两种搜索方式。
首先,使用文件资源管理器
使用搜索过滤器
按Windows+E键打开文件资源管理器。
导航到& ldquo这台电脑& rdquo,然后在搜索栏中输入星号*。
 搜索完成后,单击& ldquo搜索选项& rdquo按大小排序。您现在可以选择想要查找的大文件的大小,范围从大到大。
搜索完成后,单击& ldquo搜索选项& rdquo按大小排序。您现在可以选择想要查找的大文件的大小,范围从大到大。
 使用隐藏文件功能
使用隐藏文件功能
按Windows+E键打开文件资源管理器。
单击& ldquo查看& rdquo,选择& ldquo从下拉菜单中。显示& rdquo,并确保& ldquo隐藏项目& rdquo旁边有一个复选标记。
 继续重复上面1.0中的步骤,看看是否能找到更多文件。
继续重复上面1.0中的步骤,看看是否能找到更多文件。
您还可以查看文件资源管理器的综合功能列表,并了解如何扩展其功能以使其正常工作。
第二,使用命令提示符
按键,在搜索栏中键入cmd,然后单击以管理员身份运行。Windows操作系统
 键入以下命令提示符,以指定在何处查找大文件。您可以将该驱动器号替换为存储该文件的PC上的相应驱动器号:cd C:\
键入以下命令提示符,以指定在何处查找大文件。您可以将该驱动器号替换为存储该文件的PC上的相应驱动器号:cd C:\
接下来,键入以下命令并单击。请记住用您要查找的文件的大小替换大小(字节)。例如,如果您想查找大于1GB的文件,您的命令应该是:enter for files/S/M */C ” cmd/C if @ fsize GEQ echo @ path & gt;largefiles.txt & quotfor files/S/M */C & quot;cmd/c if @ fsize GEQ 1073741824 echo @ path & gt;large files list . txt & quot;
 Windows将创建一个. txt文件,该文件将列出所有大文件。
Windows将创建一个. txt文件,该文件将列出所有大文件。
 小白号
小白号





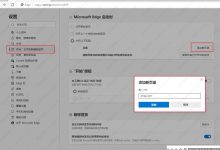
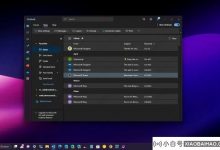









评论前必须登录!
注册